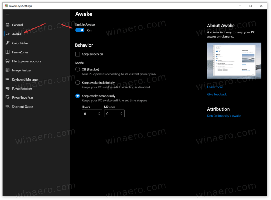כיצד לשנות את טפט שולחן העבודה ב-Windows 11
Windows 11 מציע מספר דרכים לשנות את טפט שולחן העבודה. בפוסט של היום נסקור את רובם. לפני שתמשיך, זכור שכל הגדרות ואפשרויות התאמה אישית ב-Windows 11 דורשות הפעלתה.
פרסומת
ללא הפעלה, לא ניתן לשנות את טפט שולחן העבודה ב-Windows 11 באמצעות אפליקציית ההגדרות. עם זאת, זה עדיין אפשרי בעזרת סייר הקבצים ותמונות. כמו כן, ראוי להזכיר שיש הרבה כלים של צד שלישי כמו צפי תמונות שיכולים לשנות את הטפט במערכת הפעלה לא פעילה. אבל בפוסט הזה נסקור רק שיטות מובנות.
הדרך הפשוטה וכנראה המהירה ביותר לשנות את הטפט ב-Windows 11 היא להשתמש בתפריט ההקשר בשולחן העבודה.
שנה טפט ב-Windows 11 - שיטה 1
- לחץ לחיצה ימנית בכל מקום על שולחן העבודה ובחר התאם אישית.

- לחלופין, פתח את ה הגדרות אפליקציה ועבור אל התאמה אישית > רקע.

- כמו כן, אתה יכול ללחוץ לנצח + לשונית, לחץ לחיצה ימנית על שולחן העבודה הנוכחי שלך ובחר בחר רקע. זה יחיל רקע חדש רק על שולחן העבודה הווירטואלי הנוכחי.

- למצוא את ה "התאם אישית את הרקע שלך" אפשרות ובחר תְמוּנָה מהרשימה הנפתחת. אתה יכול גם לבחור מצגת,צבע אחיד, או Windows Spotlight.

- בחר אחד מטפטי Windows במלאי או בחר תמונה אחרת על ידי לחיצה על עיין בתמונות לַחְצָן.

- במידת הצורך, שנה את לְהַתְאִים אפשרות לתמונה.

הגדר צבע אחיד כרקע שולחן העבודה ב-Windows 11
- לחץ לחיצה ימנית על הַתחָלָה לחצן ובחר הגדרות.
- לך ל התאמה אישית > רקע כללי.

- בחר צבע אחיד מהרשימה הנפתחת שליד "התאם אישית את הרקע שלך" אפשרות.

- בחר כל צבע זמין. אם הצבע הרצוי אינו מופיע ברשימה, לחץ על הצג צבע לַחְצָן.

- כעת לחץ יותר לפתיחת העורך המתקדם (RGB ו-HSV). ציין את הצבע שאתה צריך ולחץ בוצע.

כיצד להגדיר את מצגת כרקע שולחן העבודה ב-Windows 11?
Windows 11 מאפשר לך ליצור מצגות שקופיות מותאמות אישית עבור רקע שולחן העבודה כמו גרסאות קודמות. הנה איך אתה עושה את זה.
- בחר את התמונות שברצונך לכלול במצגת. שים בתיקייה נפרדת בכל מקום שנוח לך.
- כעת פתחו את הגדרות אפליקציה ועבור אל התאמה אישית > רקע כללי.
- בחר מצגת מהתפריט הנפתח שליד "התאם אישית את הרקע שלך" אפשרות. ייתכן שיהיה עליך ללחוץ על הכפתור עם סמל חץ למטה לצד הרשימה הנפתחת.

- כעת לחץ על לְדַפדֵף לחצן לבחירת תמונות למצגת.

- ציין באיזו תדירות תרצה ש-Windows ישנה את התמונות. אתה יכול להגדיר דקה אחת, עשר דקות, שלושים דקות, שעה אחת, שש שעות או יום אחד.

- Windows יעבור בין התמונות בסדר שהגדרת בתיקייה. אם ברצונך להפוך אותם אקראי, הפעל את לְעַרְבֵּב אפשרות סדר התמונות.

כעת המצגת שלך מוכנה.
ראוי גם להזכיר את תכונת Windows Spotlight שמושכת תמונות טריות לשולחן העבודה ולמסך הנעילה שלך משרתי Microsoft. במאמר הייעודי שלנו, אתה יכול ללמוד כיצד להגדיר את Windows Spotlight כרקע שולחן העבודה.
כיצד לשנות טפטים ב-Windows 11 - שיטה 2
אתה יכול להגדיר תמונה כרקע שולחן העבודה על ידי לחיצה ימנית עליה בסייר הקבצים. להלן השלבים.
כדי לשנות את רקע שולחן העבודה של Windows 11 מסייר הקבצים, בצע את הפעולות הבאות.
- לִפְתוֹחַ סייר קבצים (לנצח + ה), ונווט אל התיקיה המכילה את הטפטים שלך.
- לחץ לחיצה ימנית על התמונה לבחירתך.
- בחר "הגדר כרקע לשולחן העבודה" מהתפריט.

- לחלופין, בחר תמונה ולחץ על "קבע כרקע" בסרגל הכלים של סייר הקבצים.

אתה גמור!
שנה רקע שולחן העבודה ב-Windows 11 - שיטה 3
אפליקציית התמונות היא אפשרות נוספת שתרצה לשקול בעת שינוי הרקע ב-Windows 11. אנחנו אוהבים את זה מכיוון שהאפליקציה לא דורשת לחיצות רבות, בנוסף היא מאפשרת לך להגדיר תמונה כרקע מסך הנעילה, לא רק שולחן העבודה.
כדי לשנות את רקע שולחן העבודה עם אפליקציית התמונות, בצע את הפעולות הבאות.
- פתח את התמונה שלך באפליקציית התמונות.
- לחץ על הכפתור עם שלוש נקודות בסרגל הכלים ובחר הגדר בתור > הגדר כרקע מהתפריט.

- אתה יכול גם להגדיר את התמונה כרקע מסך הנעילה. לשם כך, בחר "הגדר כמסך נעילה" מאותו תפריט.
שנה את טפט שולחן העבודה באמצעות לוח הבקרה - שיטה 4
נניח שאתה חדש ב-Windows 10 או 11 ועדיין מעדיף לשנות הגדרות באמצעות הקלאסי לוח בקרה. במקרה כזה, תופתעו לדעת שמיקרוסופט הסירה את סעיף ההתאמה האישית מדור קודם מלוח הבקרה. כעת הוא מפנה משתמשים לאפליקציית ההגדרות.
ובכל זאת, אתה יכול לפתוח את הקלאסיקה רקע שולחן העבודה עמוד המורשת התאמה אישית סעיף בלוח הבקרה.
כדי לשנות את טפט שולחן העבודה באמצעות לוח הבקרה הקלאסי, בצע את הפעולות הבאות.
- ללחוץ לנצח + ר כדי לפתוח את תיבת הדו-שיח הפעלה.
- הזן את הפקודה הבאה והקש Enter:
מעטפת{ED834ED6-4B5A-4bfe-8F11-A626DCB6A921} -Microsoft. התאמה אישית\עמודWallpaper.
- בתוך ה רקע שולחן העבודה תיבת דו-שיח שנפתחת, בחר את התמונה מאחד מטפטי ברירת המחדל, או חפש תמונות נוספות בדיסק שלך.

- התאם את אפשרויות המילוי במידת הצורך ולחץ על שמור שינויים לַחְצָן.
בוצע! אתה יכול גם לבחור תמונות מרובות כאן כדי להפעיל את הצגת השקופיות של שולחן העבודה.
שים לב שאפשרויות הטפטים הקלאסיות אינן כוללות את Windows Spotlight, אך היא עדיין מאפשרת לך להשתמש בכל תמונה כרקע שולחן העבודה שלך, כולל טפטים במלאי.
אולי תרצה לבדוק מאמר נפרד המתאר כיצד לעשות זאת הגדר רקעים שונים עבור מסכים שונים ב- Windows 11.
זהו זה. עכשיו אתה יודע איך לשנות את טפט שולחן העבודה ב-Windows 11 באמצעות שיטות ואפשרויות שונות.