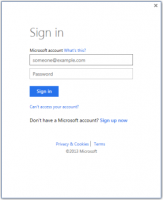כיצד לפתוח את PowerShell כמנהל מערכת ב-Windows 11
ישנן מספר דרכים לפתוח את PowerShell כמנהל מערכת ב-Windows 11. משתמשים יכולים להריץ יישומי מסוף במצב משתמש או עם הרשאות גבוהות, המכונה גם "הפעל כמנהל". כבר כיסינו במאמרים נפרדים כיצד לעשות זאת פתח את Windows Terminal ב-Windows 11 וכיצד פתח את PowerShell ב-Windows 11. עכשיו הגיע הזמן להראות כיצד להפעיל את PowerShell כמנהל מערכת ב-Windows 11.
פרסומת
פגז כוח היא שפת סקריפטים ומנוע מתקדמים המגיעים עם קבוצה ענקית של פקודות מובנות הנקראות "cmdlets". Cmdlets מאפשרים ביצוע מגוון רחב של משימות, החל מתפעול פשוט של קבצים ועיבוד טקסט ועד למשימות תכנות וניהול מערכת. יותר מזה, המשתמש יכול ליצור מודולים מותאמים אישית ולהשתמש בפונקציות ומכלולים של NET ליצירת שימושים ושירותים רבי עוצמה באמצעות PowerShell בלבד.

הערה: כדי לפתוח את PowerShell כמנהל, עליך להתחבר באמצעות פרופיל עם הרשאות מנהל. אחרת, Windows יבקש ממך להזין את סיסמת המנהל בהודעת UAC.
עֵצָה: אלא אם השבתת את הנחיות בקרת חשבון משתמש ב-Windows 11, הפעלת PowerShell בתור מנהל המערכת תמיד מסתיים ב-Windows ומבקש את רשותך להפעיל תוכנית עם מוגבה הרשאות. אם מערכת ההפעלה מפעילה את PowerShell ללא הנחית UAC, היא פועלת במצב משתמש (או שהנחיות UAC כבויות).
פתח את PowerShell כמנהל מערכת ב-Windows 11
אולי הדרך המהירה ביותר לפתוח את PowerShell כמנהל מערכת ב-Windows 11 היא להשתמש באפליקציית קונסולה חדשה של מיקרוסופט בשם Windows Terminal. Windows Terminal תומך בפרופילים שונים ומשתמש ב- PowerShell כברירת מחדל. שימו לב שאתם יכולים שנה את יישום ברירת המחדל של Terminal. מלבד מסוף Windows, אתה מפעיל אותו מתפריט התחל, חיפוש, או הפעל אותו ישירות מתיבת הדו-שיח הפעלה, ממנהל המשימות. כמו כן, אתה יכול ליצור קיצור דרך מיוחד כדי להתחיל אותו מוגבה. בואו נסקור את השיטות הללו.
שימוש ב-Windows Terminal
כל מה שאתה צריך לעשות זה ללחוץ לנצח + איקס או לחץ לחיצה ימנית על כפתור תפריט התחל. לאחר מכן, לחץ מסוף Windows (אדמין). לאחר מכן, Windows 11 תפתח מופע חדש של Windows Terminal במצב PowerShell עם הרשאות גבוהות.

יש לנו מאמר ייעודי על איך לעשות זאת פתח את Windows Terminal כמנהל ב-Windows 11.
הערה שאם שינית את פרופיל ברירת המחדל ב-Windows Terminal, עליך לבחור PowerShell מלחצן החץ למטה 'פרופילים'.

הפעל תמיד את PowerShell כמנהל ממסוף Windows
החל מגרסה 1.3, Windows Terminal מאפשר לך להפעיל כל אחד מהפרופילים שלו כמנהל. אתה יכול להשתמש בתכונה החדשה הזו ולהגדיר את ההתחלה של PowerShell מוגבה, ולאחר מכן להפוך אותה לפרופיל ברירת המחדל שלך. כדי לבדוק את גרסת Windows Terminal הנוכחית שלך, הפעל את האפליקציה והזן wt -v. אם אתה מפעיל מהדורה ישנה יותר, התקן את גרסת Windows Terminal העדכנית ביותר.
כדי להפעיל תמיד את PowerShell כמנהל ממסוף Windows, בצע את הפעולות הבאות.
- פתח את המסוף על ידי לחיצה ימנית על הַתחָלָה כפתור ובחירה מסוף Windows (אדמין).
- לחץ על לחצן התפריט שלו ברצועת הכרטיסיות ובחר הגדרות. או פשוט ללחוץ Ctrl + , (פסיק).

- בחר פגז כוח בלוח השמאלי.
- בצד ימין, מצא את "הפעל את הפרופיל הזה כמנהל" החלף אפשרות והפעל אותה.

- נְקִישָׁה להציל להחיל שינויים.
כעת עליך להגדיר את פרופיל PowerShell שהשתנה כפרופיל ברירת המחדל של Windows Terminal. זה יגרום לו להתחיל בכל פעם שאתה פותח את אפליקציית Terminal.
הגדר את PowerShell כפרופיל ברירת המחדל של Windows Terminal
- ללחוץ Ctrl + , (פסיק) כדי לעבור להגדרות מסוף של Windows.
- נְקִישָׁה סטארט - אפ.
- למצוא את ה פרופיל ברירת מחדל אפשרות ושנה אותה ל פגז כוח.

- נְקִישָׁה להציל כדי להחיל את השינויים.
בוצע!
לבסוף, אתה יכול להעלות את PowerShell על ידי עריכת קובץ התצורה של JSON. אם אתה מעדיף לעבוד עם תצורת JSON, הנה איך לשנות אותה.
ערוך את קובץ ה-JSON
- לִפְתוֹחַ מסוף Windows ולחץ Ctrl + , (פסיק) כדי לפתוח הגדרות.
- נְקִישָׁה פתח את קובץ JSON.

- למצוא פגז כוח במערך JSON פרופיל.
- לְהוֹסִיף
"מעלה": נכון,(לא לשכוח להוסיף פסיק). - שמור את השינויים וסגור את פנקס הרשימות או כל אפליקציה שבה אתה משתמש כדי לערוך את הקובץ.

וכך אתה גורם ל-Windows Terminal להפעיל תמיד את PowerShell כמנהל. כעת, בכל פעם שתפעיל את האפליקציה, היא תיפתח ללשונית PowerShell המוגבהת. יהיה עליך לאשר את הנחיית UAC.
פתח את PowerShell כמנהל מכלי Windows
בניגוד ל-Windows 10, שבה ל-PowerShell יש תיקיה ייעודית ברשימת כל האפליקציות, Windows 11 "מאחסנת" את PowerShell לצד כל כלי המערכת בתיקייה אחת בשם "כלי Windows."אתה יכול להפעיל את PowerShell מאותה תיקייה.
כדי לפתוח את PowerShell כמנהל מערכת ב-Windows 11, בצע את הפעולות הבאות.
- פתח את תפריט התחל ולחץ על כפתור "כל היישומים".

- גלול מטה ומצא את סמל "כלי Windows". פתח את תיקיית Windows Tools ומצא את PowerShell.

- לחץ לחיצה ימנית על PowerShell ובחר הפעל כמנהל.

- באופן דומה, אתה יכול להפעיל את PowerShell ISE, או גרסאות x86 בהתאמה של PowerShell.
דרך מהירה וקלה נוספת להפעיל את PowerShell כמנהל מערכת היא להשתמש ב-Windows Search.
כיצד לפתוח את PowerShell ב-Windows 11 באמצעות חיפוש
- הקש על הַתחָלָה לחצן ולהתחיל להקליד פגז כוח. אתה גם לוחץ על סמל החיפוש בשורת המשימות או משתמש לנצח + ס כפתורים.

- להיכנס פגז כוח. Windows יציג את האפליקציה בתוצאות החיפוש.
- נְקִישָׁה הפעל כמנהל כדי לפתוח PowerShell חדש. לחלופין, אתה יכול ללחוץ על Ctrl + מִשׁמֶרֶת + להיכנס מקשים במקלדת.

אתה יכול גם לפתוח את PowerShell ב-Windows 11 באמצעות תיבת הדו-שיח הפעלה או מנהל המשימות.
פתח PowerShell Elevated באמצעות הפקודה Powershell.exe
- ללחוץ לנצח + ר כדי לפתוח את תיבת הדו-שיח הפעלה ולאחר מכן הכנס
פגז כוח.
- לאחר מכן, הקש Ctrl + מִשׁמֶרֶת + להיכנס כדי לבצע את הפקודה. זה חיוני ללחוץ בדיוק על הכפתורים האלה; אחרת, Windows תפעיל את PowerShell במצב משתמש.
- בדומה להפעלה, אתה יכול לפתוח את PowerShell ב-Windows 11 ממנהל המשימות. פתח את מנהל המשימות ולחץ קובץ > הפעל משימה חדשה.

- להיכנס
פגז כוחבתוך ה לָרוּץ תיבת טקסט. - הצב סימן ביקורת ליד "צור משימה זו עם הרשאות ניהול".

כך לגשת ל- Windows 11 PowerShell עם הפקודה באותו שם.
פתח את PowerShell כמנהל משורת המשימות של Windows 11
אם יש לך PowerShell פועל, אתה יכול ללחוץ לחיצה ארוכה על Ctrl ו מִשׁמֶרֶת מקשים במקלדת, ולחץ על סמל PowerShell בשורת המשימות. זה יפתח באופן מיידי חלון PowerShell חדש הפועל כמנהל.
אם אתה משתמש לעתים קרובות ב- PowerShell ב- Windows 11, תוכל להצמיד אותו לשורת המשימות כדי לגשת לאפליקציה בלחיצה אחת. אם לא, תוכל לבצע זאת במהירות על ידי פתיחת PowerShell ב-Windows 11 בכל שיטה במאמר זה, לחץ לחיצה ימנית על הסמל בשורת המשימות ולחץ על "הצמד לשורת המשימות".
לאחר מכן, תוכל להשתמש בסמל המוצמד כדי להפעיל את PowerShell כמנהל (מוגבה). לחץ והחזק את Ctrl ו מִשׁמֶרֶת מקשים בו-זמנית, ולחץ על סמל PowerShell בשורת המשימות. זה יתחיל מוגבה.
צור קיצור דרך לפתיחת PowerShell כמנהל בשולחן העבודה
קיצור דרך בשולחן העבודה הוא עוד דרך לפתוח את PowerShell כמנהל.
- לחץ לחיצה ימנית במקום כלשהו בשולחן העבודה או בתוך תיקיה ובחר חדש > קיצור דרך.

- בחלון חדש, היכנס
powershell.exeבשדה "הקלד את המיקום...". נְקִישָׁה הַבָּא.
- תן שם לקיצור הדרך שלך בתור "PowerShell (מנהל מערכת) ולחץ על סיום.

כעת תוכל ללחוץ לחיצה ימנית על קיצור הדרך החדש שלך ולבחור הפעל כמנהל.

אבל יש עוד דבר אחד שאתה יכול לעשות כדי להימנע מלחיצה ימנית על קיצור הדרך בכל פעם שאתה צריך לפתוח את PowerShell כמנהל.
שנה את קיצור הדרך כדי להפעיל אותו תמיד כמנהל
- לחץ לחיצה ימנית על קיצור הדרך שיצרת זה עתה ובחר נכסים.

- בכרטיסייה קיצור דרך, לחץ על מִתקַדֵם לַחְצָן.

- בחלון הבא, הצב סימן ביקורת ליד "הפעל כמנהל" אפשרות.

- נְקִישָׁה בסדר כדי לשמור את השינויים.
זהו זה. כעת תוכל לפתוח את PowerShell כמנהל מערכת ב-Windows 11 באמצעות קיצור הדרך בשולחן העבודה.
טיפ: אם ברצונך להצמיד PowerShell מוגבה לשורת המשימות, לחץ לחיצה ימנית על קיצור הדרך ובחר הצג אפשרויות נוספות, ואז לחץ הצמד לשורת המשימות.
הוסף את PowerShell כמנהל לתפריט ההקשר
הצמדת קיצור דרך לשורת המשימות אינה הדרך המהירה היחידה לפתוח את PowerShell כמנהל. אתה יכול להוסיף PowerShell לתפריט ההקשר.
- הורד את קבצי REG באמצעות הקישור הזה.
- לחץ פעמיים על הקובץ
הוסף את פתח את PowerShell כאן בתור administrator.reg.
- אשר את בקשת ה-UAC.
- כעת, לחץ באמצעות לחצן העכבר הימני על כל תיקיה ובחר הצג אפשרויות נוספות > פתח את PowerShell כאן כמנהל.

קובץ הביטול נכלל בארכיון. לחץ פעמיים על הסר את פתח את PowerShell כאן בתור administrator.reg כדי למחוק את הפקודה מתפריט ההקשר.
אתה יכול לחסוך את הזמן שלך באמצעות Winaero Tweaker. האפליקציה מאפשרת לך להוסיף את פריט PowerShell המוגבה לתפריט ההקשר בכמה לחיצות.
הוסף את תפריט ההקשר המוגבה של PowerShell עם Winaero Tweaker
- הורד את Winaero Tweaker ולהפעיל אותו.
- פתח את ה תפריט הקשר קטע בחלונית השמאלית של החלון.
- נְקִישָׁה PowerShell כמנהל.
- הצב סימן ביקורת ליד "הוסף PowerShell מוגבה לתפריט ההקשר" אפשרות.

- נְקִישָׁה החל שינויים.
- כעת פתח כל תיקיה ולחץ באמצעות לחצן העכבר הימני בכל מקום. בחר הצג אפשרויות נוספות.
- נְקִישָׁה פתח את PowerShell כאן.

עכשיו אתה יודע איך לפתוח את PowerShell כמנהל מערכת ב-Windows 11. כל אחת מהשיטות הללו עובדת באותה מידה, כך שתוכל להשתמש בכל מה שאתה מעדיף.