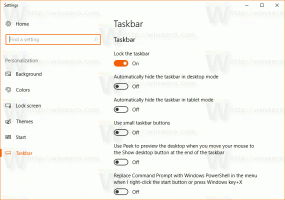כיצד לפתוח את שורת הפקודה כמנהל מערכת ב-Windows 11
אתה יכול להשתמש במספר שיטות כדי לפתוח את שורת הפקודה כמנהל מערכת ב-Windows 11. זה יכול להיות שימושי כאשר אתה צריך לאפשר לכלי מסוף כלשהו לסיים את עבודתו עם הרשאות גבוהות.
פרסומת
ב-Windows 11, Microsoft מציעה את Windows Terminal ו-PowerShell כתחליפים מודרניים לשורת הפקודה הקלאסית. קיצור הדרך שלו הועבר מתפריט התחל לתיקיית Windows Tools, מה שמקשה על הפעלתו עבור עולה חדש.

עם זאת, אם אתה באמת צריך את זה כדי להפעיל אותו מוגבה, אתה יכול לעשות את זה בקלות. ברור שכדי לפתוח שורת פקודה חדשה כמנהל, עליך להיות מחובר לחשבון משתמש עם הרשאות מנהל. אחרת, תצטרך להזין את סיסמת המנהל בבקשת UAC.
Windows 11: פתח את שורת הפקודה כמנהל
ישנן מספר שיטות לפתיחת שורת הפקודה עם הרשאות מנהל, כולל שיטות קלאסיות ואפשרויות חדשות ספציפיות ל-Windows 11. כדי למנות כמה, אתה יכול להשתמש בתיבת הדו-שיח הפעלה, מנהל המשימות, סייר הקבצים, חיפוש Windows ועוד כמה שיטות אחרות. בואו נסקור את כולם.
תיבת הדו-שיח הפעלה
- ללחוץ לנצח + ר כדי לפתוח את תיבת ההפעלה ולאחר מכן הקלד
cmd. - כעת, הקש על Ctrl + מִשׁמֶרֶת + להיכנס המקשים כדי להפעיל את שורת הפקודה מוגבהת.

- אם תתבקש, לחץ כן ב-UAC.

בוצע! באותו אופן אתה יכול לפתוח את שורת הפקודה של המנהל ממנהל המשימות.
חשוב לציין שאם יש לך שינה את אפליקציית המסוף ל-Windows Terminal, אז cmd.exe תמיד ייפתח ללשונית Windows Terminal, ולא בחלון משלו.
פתח את שורת הפקודה מוגבהת ממנהל המשימות
- ללחוץ Ctrl + מִשׁמֶרֶת + יציאה ל פתח את מנהל המשימות.
- נְקִישָׁה קובץ > הפעל משימה חדשה. אם אינך רואה את התפריט, לחץ על פרטים נוספים.

- להיכנס
cmdבתוך ה צור משימה חדשה תיבת טקסט. - אפשר את "צור משימה זו עם הרשאות ניהול" תיבת סימון.

- כמו כן, יש דרך נסתרת לפתוח אותו ממנהל המשימות. לחץ על תפריט קובץ, לחץ והחזק את הלחצן Ctrl + מִשׁמֶרֶת מקשים ולאחר מכן לחץ על הפעל משימה חדשה. זה יפתח באופן מיידי את שורת הפקודה המוגבהת.

כך להפעיל את שורת הפקודה של Windows 11 כמנהל עם cmd.exe פקודה.
שימוש ב-Windows Terminal
כדי לפתוח את שורת הפקודה מוגבהת בתוך מסוף Windows, הקש לנצח + איקס או לחץ לחיצה ימנית על הַתחָלָה כפתור תפריט.
לאחר מכן, בחר מסוף Windows (אדמין) מהתפריט.

לבסוף, לאחר פתיחת מופע חדש של Windows Terminal כמנהל מערכת, בחר את פרופיל שורת הפקודה מתפריט החץ למטה.
כברירת מחדל, הוא נפתח ל- PowerShell.
פתח את שורת הפקודה כמנהל מכלי Windows
שלא כמו Windows 10, שם שורת הפקודה הייתה זמינה ישירות בתפריט התחל, Windows 11 כבר לא מציגה אותה ב"כל האפליקציות". האחרון שומר אותו מוסתר בחדש "כלי Windows" תיקייה. אתה יכול להשתמש בקיצור הדרך שם כדי לפתוח קונסולה מוגבהת.
כדי לפתוח את שורת הפקודה כמנהל מערכת ב-Windows 11, בצע את הפעולות הבאות.
- לחץ על כפתור התחל ולאחר מכן לחץ על "כל האפליקציות".

- גלול מטה ומצא את התיקיה "כלי Windows". לחץ עליו.

- לבסוף, לחץ לחיצה ימנית על קיצור הדרך של שורת הפקודה ובחר הפעל כמנהל.

דרך מהירה וקלה נוספת להפעיל את שורת הפקודה כמנהל היא להשתמש ב-Windows Search.
פתח את שורת הפקודה המוגבהת מחיפוש Windows
- לחץ על סמל החיפוש בשורת המשימות או השתמש לנצח + ס לחצנים, או להתחיל להקליד ישירות בתפריט התחל.

- להיכנס cmd. Windows יציג את האפליקציה בתוצאות החיפוש.
- נְקִישָׁה הפעל כמנהל בצד ימין כדי לפתוח שורת פקודה מוגבהת חדשה. לחלופין, אתה יכול ללחוץ על Ctrl + מִשׁמֶרֶת + להיכנס מקשים במקלדת.

פתח את שורת הפקודה כמנהל משורת המשימות
אם כבר יש לך חלון שורת פקודה פתוח, תוכל ללחוץ לחיצה ארוכה על Ctrl ו מִשׁמֶרֶת מקשים במקלדת, ולחץ על הסמל שלה בשורת המשימות. זה יפתח באופן מיידי מופע חדש של שורת הפקודה הפועל כמנהל.

אם אתה משתמש לעתים קרובות בשורת הפקודה ב-Windows 11, אתה יכול להצמיד אותה לשורת המשימות כדי לגשת לאפליקציה בלחיצה אחת. לחץ לחיצה ימנית על סמל האפליקציה הפועלת בשורת המשימות ולחץ על "הצמד לשורת המשימות".
לאחר מכן, תוכל להשתמש בסמל המוצמד כדי להפעיל את שורת הפקודה כמנהל (מוגבה). לחץ והחזק את Ctrl ו מִשׁמֶרֶת מקשים בו-זמנית, ולחץ על סמל cmd.exe המוצמד בשורת המשימות.
שימוש בסייר הקבצים
שורת הפקודה ב-Windows 11 היא עדיין קובץ הפעלה, cmd.exe. כך מאפשר לך להפעיל אותו ישירות מסייר הקבצים או מכל מנהל קבצים אחר.
- פתח את סייר הקבצים (לנצח + ה).
- נווט אל C:\Windows\system32 תיקייה.
- אתר את הקובץ cmd.exe, לחץ עליו באמצעות לחצן העכבר הימני ובחר הפעל כמנהל.

זה יפעיל אותו מיידית מוגבה.
קיצור דרך בשולחן העבודה הוא עוד דרך לפתוח את שורת הפקודה כמנהל.
פתח תמיד את שורת הפקודה כמנהל מערכת ב-Windows 11
- לחץ לחיצה ימנית במקום כלשהו בשולחן העבודה או בתוך תיקיה ובחר חדש > קיצור דרך.

- בתוך ה צור קיצור דרך תיבת דו-שיח, הזן
cmd.exeבתיבה "הקלד את המיקום..." ולחץ הַבָּא.
- תן שם לקיצור הדרך שלך בתור "שורת פקודה (מנהל מערכת)" ולחץ סיים.

- כעת, לחץ באמצעות לחצן העכבר הימני על קיצור הדרך שיצרת ובחר נכסים.

- על קיצור הכרטיסייה, לחץ על מִתקַדֵם לַחְצָן.
- בחלון הבא, הפעל את "הפעל כמנהל" אפשרות.

- נְקִישָׁה בסדר כדי לשמור את השינויים.
זהו זה. כעת תוכל לפתוח את שורת הפקודה כמנהל מערכת ב-Windows 11 באמצעות קיצור הדרך בשולחן העבודה.
טיפ: אם ברצונך להצמיד את קיצור הדרך המוגבה הזה לשורת המשימות, פשוט לחץ לחיצה ימנית על קיצור הדרך שלך ובחר הצג אפשרויות נוספות, ואז לחץ הצמד לשורת המשימות.
הפעל תמיד את שורת הפקודה כמנהל מערכת עם מסוף Windows
ודא שיש לך את הגרסה העדכנית ביותר של Windows Terminal. אתה צריך מהדורה 1.13 ומעלה. כדי לבדוק את גרסת Windows Terminal הנוכחית שלך, הפעל את האפליקציה והזן wt -v. עדכן את Windows Terminal לגרסה עדכנית יותר במידת הצורך.
כדי להפעיל תמיד את שורת הפקודה כמנהל באמצעות Windows Terminal, בצע את הפעולות הבאות.
- לחץ על הלחצן עם סמל חץ למטה ברצועת הכרטיסיות ובחר הגדרות. לחלופין, הקש Ctrl + , (פסיק).

- נְקִישָׁה שורת פקודה בלוח השמאלי. הערה: שורת הפקודה היא רק דוגמה. אתה יכול להגדיר כל פרופיל אחר לפעול עם הרשאות גבוהות כאשר אתה מפעיל את המסוף.
- למצוא את ה "הפעל את הפרופיל הזה כמנהלאפשרות " והפעל אותה.

- נְקִישָׁה להציל להחיל שינויים.
כעת תוכל להגדיר את שורת הפקודה כפרופיל ברירת המחדל של Windows Terminal. זה יבטיח שהטרמינל יופעל בתור שורת פקודה.
הגדר את שורת הפקודה כפרופיל Windows Terminal ברירת המחדל
- ללחוץ Ctrl + , (פסיק) כדי לעבור להגדרות מסוף של Windows.
- נְקִישָׁה סטארט - אפ.
- למצוא את ה פרופיל ברירת מחדל אפשרות ושנה אותה ל שורת פקודה (או כל פרופיל אחר שתרצה להפעיל עם הרשאות מוגברות בעת ההשקה).

- נְקִישָׁה להציל כדי להחיל את השינויים.
עוד אפשרות אחת
אתה יכול לערוך את הגדרות Windows Terminal בתוך האפליקציה או קובץ התצורה שלה JSON. האחרון הוא הישג מסובך יותר.
- לִפְתוֹחַ מסוף Windows ולחץ Ctrl + , (פסיק) כדי לפתוח הגדרות.
- נְקִישָׁה פתח את קובץ JSON.

- למצוא שורת פקודה ברשימת הפרופילים.
- לְהוֹסִיף
"מעלה": נכון,(לא לשכוח להוסיף פסיק).
- שמור את השינויים וסגור את פנקס הרשימות או כל אפליקציה שבה אתה משתמש כדי לערוך את הקובץ.
וכך אתה גורם ל-Windows Terminal להפעיל תמיד את שורת הפקודה כמנהל. כעת, ללא קשר לאופן שבו אתה מפעיל את המסוף (מוגבה או ללא הרשאות ניהול), שורת הפקודה תפעל כמנהל. זה יצוין על ידי סמל מגן קטן בפינה השמאלית העליונה של חלון המסוף.

שים לב שכאשר תעשה זאת, Windows יבקש ממך לאשר את ההשקה באמצעות בקרת חשבון משתמש (UAC).
הוסף שורת פקודה כמנהל לתפריט ההקשר
הצמדת קיצור דרך לשורת המשימות אינה הדרך המהירה היחידה לפתוח שורת פקודה מוגבהת. אתה יכול להוסיף שורת פקודה לתפריט ההקשר.
כדי להוסיף שורת פקודה כמנהל לתפריט ההקשר ב-Windows 11, בצע את הפעולות הבאות.
- הורד את קבצי REG באמצעות הקישור הזה.
- לחץ פעמיים על הקובץ
הוסף את שורת הפקודה פתח כאן בתור Administrator.reg.
- לאשר את UAC מיידי.
- כעת, לחץ באמצעות לחצן העכבר הימני על כל תיקיה ובחר הצג אפשרויות נוספות > פתח את שורת הפקודה כאן כמנהל.

קובץ הביטול כלול בארכיון. לחץ פעמיים על הסר את שורת הפקודה פתח כאן בתור administrator.reg כדי למחוק את הפקודה מתפריט ההקשר.
אתה יכול לחסוך את הזמן שלך באמצעות Winaero Tweaker. האפליקציה מאפשרת לך להוסיף את פריט PowerShell המוגבה לתפריט ההקשר בכמה לחיצות.
הוסף את תפריט ההקשר המוגבה של שורת הפקודה עם Winaero Tweaker
- הורד את Winaero Tweaker ולהפעיל אותו.
- פתח את ה תפריט הקשר קטע בחלונית השמאלית של החלון.
- נְקִישָׁה הוסף שורת פקודה כמנהל.
- הצב סימן ביקורת ליד "הוסף שורת פקודה לתפריט ההקשר" אפשרות.

- נְקִישָׁה החל שינויים.
- כעת פתח כל תיקיה ולחץ באמצעות לחצן העכבר הימני בכל מקום. בחר הצג אפשרויות נוספות. וראה את הפריט החדש שזה עתה הוספת.
עכשיו אתה יודע את כל הדרכים לפתוח את שורת הפקודה כמנהל מערכת ב-Windows 11. כל אחת מהשיטות הללו תעבוד אותו הדבר, אז אתה משתמש באחת הנוחה לך ביותר.