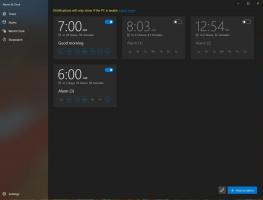כיצד להסיר באופן מלא מנהל מדפסת ב-Windows 11

מאמר זה יעזור לך ללמוד כיצד להסיר לחלוטין מנהל מדפסת ב-Windows 11. מחשבים מודרניים עם Windows 11 ו-10 משולבים הם מכשירים יציבים ואמינים שעושים את העבודה עבור יותר ממיליארד אנשים ברחבי העולם. זה לא מה שאתה יכול לספר על מדפסות.
איכשהו המכשירים הללו נשארים מקור קבוע לכאבי ראש עבור משתמשים רבים. בניסיון נואש לתקן מדפסת שבורה, ייתכן שהמשתמש ירצה להסיר מנהל מדפסת.
אחרים לא רוצים להחזיק מנהלי התקנים עבור המדפסות שהם כבר לא משתמשים בהם. זה חל בעיקר על משתמשים שבבעלותם מחשבים עם כוננים קטנים יותר.
לא משנה מה ההיגיון שלך, הנה כיצד למחוק את מנהל ההתקן עבור מדפסת.
הסר לחלוטין מנהל התקן מדפסת ב-Windows 11
כדי להסיר מנהל מדפסת ב-Windows 11, בצע את הפעולות הבאות.
- מתחילים בלחיצה לנצח + אני כדי להפעיל את הגדרות אפליקציה. אתה יכול גם ללחוץ לחיצה ימנית על הַתחָלָה לחצן ובחר הגדרות.
- לך אל בלוטות' ומכשירים סָעִיף.
- נְקִישָׁה מדפסות וסורקים.
- בחר את המדפסת שאת מנהל ההתקן שלה ברצונך למחוק ב-Windows 11.
- לחץ על לְהַסִיר לחצן ובחר כן. לאחר מכן, Windows תסיר את התקנת המדפסת ואת כל מנהלי ההתקן המשויכים.
אתה גמור.
הערה: ייתכן שיהיה עליך להתקין מחדש את מנהל ההתקן שהוסר בפעם הבאה שתחבר את המדפסת שנמחקה.
שימוש בלוח הבקרה הקלאסי
ה לוח הבקרה הקלאסי היא דרך נוספת להסיר מנהל מדפסת ב-Windows 11. הנה איך:
- פתח את ה הַתחָלָה תפריט ובחר כל האפליקציות.
- גלול מטה את רשימת האפליקציות ופתח כלי Windows.
- לִפְתוֹחַ ניהול הדפסה בתוך ה כלי Windows חַלוֹן.
- הרחב את מסננים מותאמים אישית אפשרות ולחץ כל הדרייברים.
- לחץ לחיצה ימנית על מנהל ההתקן שברצונך להסיר במרכז החלון.
- נְקִישָׁה הסר את חבילת מנהל ההתקן ולאשר את הפעולה.
בוצע!
טיפ: אתה יכול לפתוח ישירות את ניהול הדפסה snap-in באמצעות לנצח + ר מקשי קיצור ו printmanagement.msc הפקודה בתיבת הדו-שיח הפעלה. אתה יכול למצוא עוד פקודות כאלה כאן.
וכך אתה מוחק מנהל מדפסת ב-Windows 11. כדאי גם לציין שמוטב להפעיל מחדש את המחשב לפני שתתקין מחדש את מנהל ההתקן שזה עתה הסרת.