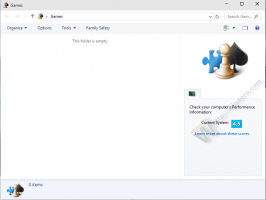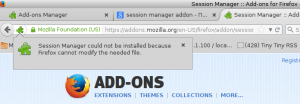כיצד להשבית ווידג'טים ב-Windows 11 עם מדיניות קבוצתית וברישום
Microsoft מאפשרת לך להשבית ווידג'טים ב-Windows 11 באמצעות מדיניות קבוצתית. עבור מהדורות של Windows 11, כגון Home, מדיניות קבוצתית אינה זמינה. אבל הנה קצת חדשות טובות - אתה יכול גם לכבות ווידג'טים עם Tweak של רישום במקום.
פרסומת
ה ווידג'טים תכונה ב-Windows 11 היא שיטה חדשה לארגן ולהציג מידע אמיתי כמו חדשות, מזג אוויר ומניות. לאותה מטרה, ל-Windows 10 יש חדשות ותחומי עניין בשורת המשימות. אבל ווידג'טים זה סיפור אחר.
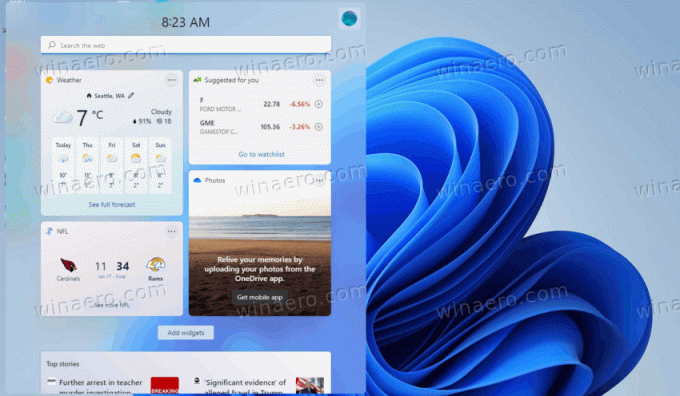
זוהי פלטפורמה הניתנת להתאמה אישית התומכת בנתונים של צד שלישי. מפתחים עצמאיים יכולים לבנות ווידג'טים מותאמים אישית כדי להרחיב את היכולות של התכונה. כברירת מחדל, Windows 11 כולל רק ווידג'טים שנעשו על ידי Microsoft.
המשתמש יכול לגשת לווידג'טים על ידי לחיצה על א כפתור מיוחד בשורת המשימות, או על ידי לחיצה על לנצח + Wקיצור מקלדת. אם תצטרך, תוכל למנוע מכל המשתמשים לפתוח את חלונית הווידג'טים. לשם כך, מיקרוסופט הוסיפה מדיניות קבוצתית מיוחדת ל-Windows 11. משתמשי Windows 11 Home יכולים להחיל תיקון רישום עבור אותו הדבר. נתחיל ישירות מהאפשרות השנייה, שכן היא פועלת למעשה בכל המהדורות של מערכת ההפעלה.
השבת ווידג'טים ב-Windows 11
כדי להשבית ווידג'טים, בצע את הפעולות הבאות.
- לחץ לחיצה ימנית על הַתחָלָה לחצן בשורת המשימות ובחר לָרוּץ מהתפריט.

- סוּג
regeditלתוך ה לָרוּץ תיבת ולחץ על להיכנס מַפְתֵחַ.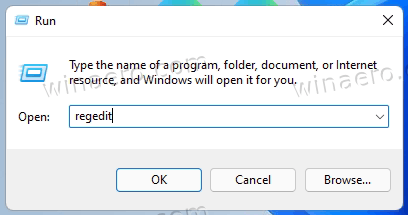
- עבור אל המפתח הבא:
HKEY_LOCAL_MACHINE\SOFTWARE\Policies\Microsoft. - כעת, לחץ לחיצה ימנית על מיקרוסופט מקש ובחר חדש > מפתח משנה מהתפריט.
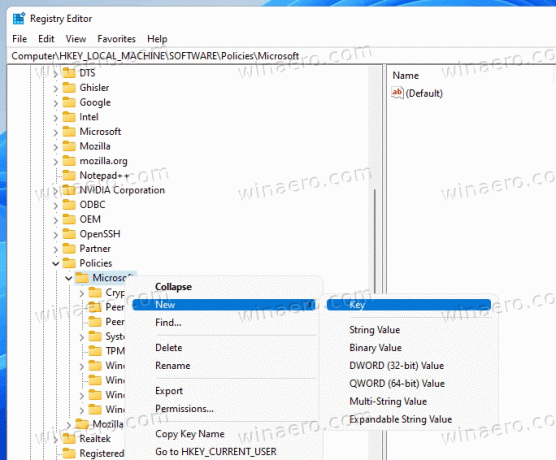
- שנה את שם המפתח החדש שנוצר בתור דש.
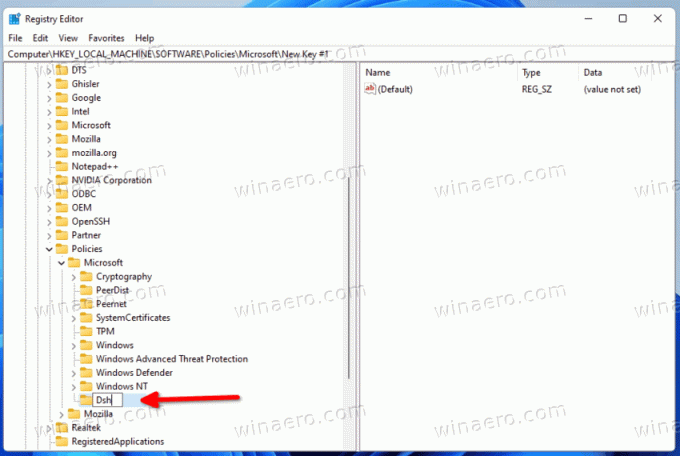
- לבסוף, לחץ לחיצה ימנית על דש מקש ובחר חדש > ערך DWORD (32 סיביות)..
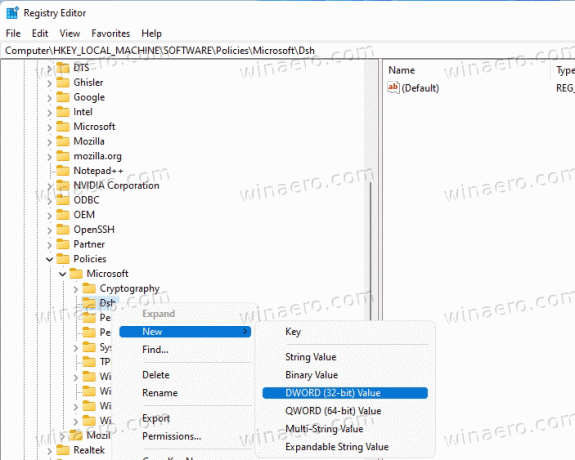
- תן שם לערך החדש בתור AllowNewsAndInterests, והשאר את נתוני הערך שלו כ-0.
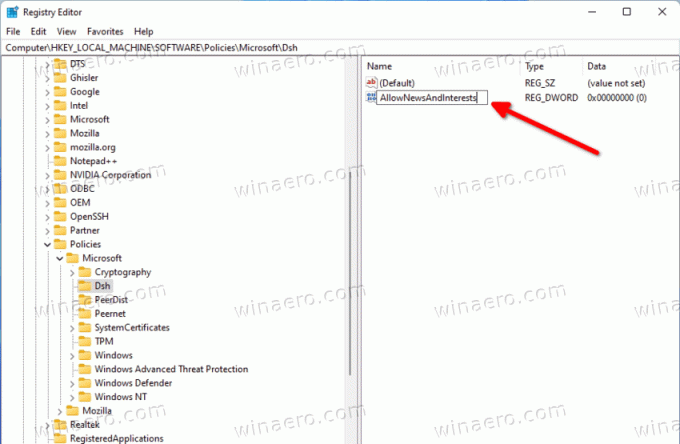
- אתחול Windows 11.
אתה גמור. פעולה זו תשבית את כל מה שקשור לווידג'טים, כולל כפתור שורת המשימות והאפשרות באפליקציית ההגדרות. ה לנצח + W קיצור דרך לא יעשה כלום.
ביטול השינוי הוא די קל. כל מה שאתה צריך לעשות הוא להסיר את AllowNewsAndInterests ערך שיצרת, והפעל מחדש את המחשב.
כדי לחסוך זמן, אתה יכול להוריד קבצי רישום מוכנים לשימוש.
הורד קבצי רישום
הורד את ארכיון ה-ZIP עם שני קבצי REG באמצעות הקישור הזה, וחלץ אותו לכל מקום שנוח לך.
כדי להשבית ווידג'טים, פתח את ה Disable_widgets_feature.reg קוֹבֶץ. לאחר שתראה את ההנחיה של UAC, אשר אותה והפעל מחדש את Windows.
התיקון לבטל הוא Enable_widgets_feature.reg קוֹבֶץ. השתמש בו כדי לבטל את ההגבלה עבור כל המשתמשים.
אם אתה מפעיל את Windows 11 Pro, Education או Enterprise Edition, תוכל להשתמש באפליקציית עורך המדיניות הקבוצתית המקומית. זה יאפשר לך להשבית את תכונת הווידג'טים עם GUI שימושי. מתחילים.
כבה ווידג'טים בעורך המדיניות הקבוצתית המקומית
- ללחוץ לנצח + ר במקלדת, הקלד
gpedit.mscופגע להיכנס כדי לפתוח את אפליקציית עורך המדיניות הקבוצתית המקומית.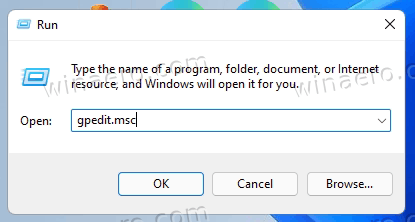
- נווט אל תצורת מחשב\תבניות ניהול\רכיבי Windows\Widgets תיקייה.
- לחץ פעמיים על אפשר ווידג'טים מדיניות מימין.
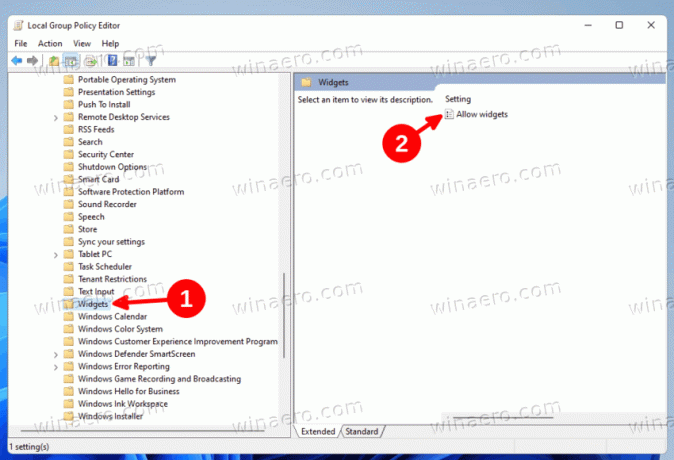
- הגדר אותו ל נָכֶה ולחץ על להגיש מועמדות ו בסדר כפתורים.
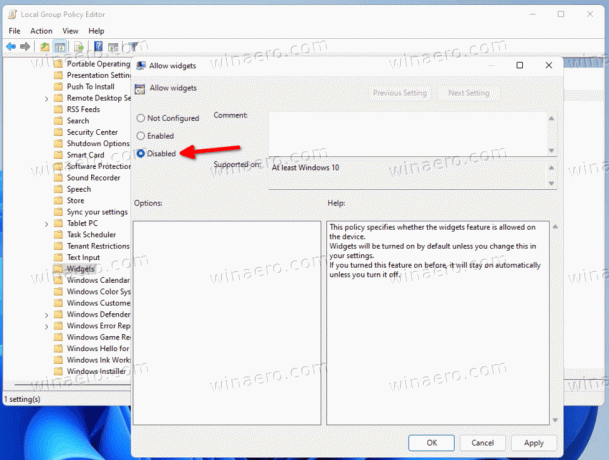
בוצע! תכונת הווידג'טים מושבתת כעת. אתה יכול לבטל את הפוליסה בכל רגע כדי להחזיר אותה לא מוגדר.
זהו זה!