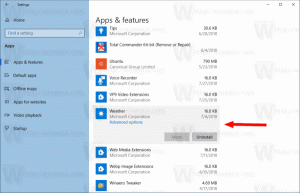כיצד להפעיל HDR ב-Windows 11
בפוסט זה נראה כיצד לבדוק תמיכה ב-HDR וכיצד להפעיל HDR ב-Windows 11. HDR או טווח דינמי גבוה היא טכנולוגיית מסך המאפשרת לתצוגה להציג פרטים נוספים בסצנות בהירות וחשוכים במיוחד. חוץ מזה, זה מעלה משמעותית את שיא הבהירות במשחקים או בסרטים לחוויה סוחפת יותר. צגים וטלוויזיות תואמי HDR יכולים גם להציג צבעים עשירים וניגודיים יותר.
פרסומת
Windows 11 תומך בצגים ובטלוויזיות תואמי HDR. כמו כן, מערכת ההפעלה מציעה תכונות נוספות ספציפיות ל-HDR כדי לשפר את חווית המשחק שלך.
משתמשים פחות מנוסים עשויים שלא לדעת מיד אם צג או טלוויזיה תומכים ב-HDR. אז, פוסט זה יראה בפירוט כיצד למצוא אם המכשיר שלך תומך ב-HDR.
ל-Windows 11 יש סעיף הגדרות HDR ייעודי באפליקציית ההגדרות של Windows. זה מאפשר לך ללמוד אם המחשב הנייד או המסך שלך תומך ב-HDR.
לפני שנתחיל, כדאי להזכיר ש-HDR הוא לא רק תכונת תוכנה שתוכל להביא לכל מחשב באמצעות עדכוני מנהלי התקנים. כדי להפעיל HDR ב-Windows 11, אתה צריך א צג תואם ומנהל התקן עדכני מ-AMD, Nvidia או אינטל.
בדוק את תמיכת HDR ב-Windows 11
כדי לבדוק תמיכת HDR ב-Windows 11, בצע את הפעולות הבאות.
- ללחוץ לנצח + אני כדי להפעיל את הגדרות אפליקציה. לחלופין, לחץ לחיצה ימנית על הַתחָלָה לחצן תפריט ובחר הגדרות.
- לך אל מערכת > לְהַצִיג עמוד.

- למצוא את ה בהירות ושליטה סעיף ולחץ HDR.

- אם יש לך יותר מצג אחד, בחר את הצג שאתה צריך מתוך "בחר תצוגה כדי להציג או לשנות את ההגדרות שלה" רשימה נפתחת.
- אם הצג שנבחר תומך ב-HDR, הוא יוצג נתמך ליד הפעל וידאו HDR זורם ו השתמש ב-HDR.

אתה גמור. כך אתה בודק תמיכת HDR ב- Windows 11.
שימו לב שהפעלת תוכן HDR במחשב נייד או טאבלט תואם HDR עלולה לגרום לריקון משמעותי של הסוללה. HDR משתמש בהירות שיא גבוהה משמעותית, מה שגורם למחשב הנייד או השולחן שלך לצרוך יותר חשמל.
חלק מהמכשירים משביתים את HDR כדי לשמר את הטעינה. הקפד לבדוק את הגדרות חיסכון בסוללה כדי לאפשר למחשב שלך להשתמש ב-HDR בעת עבודה מהסוללה.
כעת, בואו נראה כיצד להפעיל או להשבית HDR ב-Windows 11.
הפעל HDR ב-Windows 11
אתה יכול להשתמש בהגדרות של Windows 11, בסרגל המשחקים של Xbox ובקיצור מקשים כדי להפעיל HDR ב-Windows 11. בואו נסקור כל אחת מהשיטות בפירוט.
אפשר HDR בהגדרות של Windows 11
כדי להפעיל HDR בהגדרות, בצע את הפעולות הבאות.
- לחץ לחיצה ימנית על שולחן העבודה ובחר הגדרות תצוגה מהתפריט.

- בהגדרות Windows, ב- לְהַצִיג עמוד, גלול למטה כדי למצוא את השתמש ב-HDR מתג.
- הפעל את השתמש ב-HDR אוֹפְּצִיָה.

- כדי לגשת לאפשרויות HDR מתקדמות, לחץ על החץ הקטן שליד מתג ההחלפה. שם, אתה יכול להתאים הגדרות נוספות, למשל. אפשר HDR עבור זרמי וידאו.

בוצע!
יש עוד כמה אפשרויות להפעיל HDR ב-Windows 11. אחד מהם הוא קיצור מקלדת מיוחד.
אפשר HDR באמצעות קיצור מקלדת
כדי להפעיל HDR, לחץ על לנצח + Alt + ב. המסך יהבהב לרגע, ותכונת ה-HDR תופעל. לחיצה על אותו מקש קיצור תשבית את HDR.

כפי שניתן לראות בצילום המסך, קיצור הדרך מיושם על ידי אפליקציית Xbox Game Bar.
זו כנראה הדרך הנוחה ביותר להפעיל את תכונת HDR. בנוסף, אתה יכול להשתמש באפליקציית Xbox Game Bar. כאשר ההדרוור שלך תומכת ב-HDR, אתה יכול להפעיל אותה מהגדרות Game Bar.
הפעל את HDR בהגדרות Xbox Game Bar
- ללחוץ לנצח + G כדי לפתוח את סרגל המשחקים של Xbox.
- לחץ על הגדרות כפתור עם ה גלגל שיניים סמל.

- בתוך ה הגדרות תיבת הדו-שיח, לחץ על תכונות משחק לשונית משמאל.
- הפעל את השתמש ב-HDR עם צג תואם אוֹפְּצִיָה.

הפעלת בהצלחה HDR.
אם כבר מדברים על משחקים, אתה יכול גם להפעיל את HDR אוטומטי תכונה לשיפור איכות התמונה עבור משחקים שתוכננו תחילה עבור SDR. בעוד שכותרים מודרניים מיוצרים עם HDR כברירת מחדל, יש שפע של משחקים מגניבים קלאסיים שהם SDR בלבד. תכונת ה-HDR האוטומטית היא התוספת החדשה ביותר ל-Windows המשפרת באופן משמעותי את איכות התמונה על-ידי הפעלת HDR עבור משחקים כאלה.
אפשר HDR אוטומטי ב-Windows 11
כדי להפעיל את התכונה Auto HDR ב-Windows 11, בצע את הפעולות הבאות.
- לחץ לחיצה ימנית על הַתחָלָה לחצן ובחר הגדרות מהתפריט.

- ראש למעלה אל מערכת > לְהַצִיג.
- ודא כי השתמש ב-HDR האפשרות מופעלת. לחץ על החץ הקטן ימינה לצד אפשרות החלפת המצב שלו.
- בעמוד הבא, הפעל את HDR אוטומטי אוֹפְּצִיָה.

אתה גמור.
ה-HDR האוטומטי מופעל כעת. עכשיו זה ישפר אוטומטית את תמונת הווידאו כשאתה משחק במשחק תואם ב-Windows 11.
לבסוף, אתה יכול להשתמש ב- Xbox Game Bar כדי להפעיל HDR אוטומטי.
אפשר HDR אוטומטי עם Xbox Game Bar
- הפעל את אפליקציית Xbox Game Bar (לנצח + G).
- לחץ על כפתור ההגדרות בסרגל הראשי.
- בצד שמאל, בחר תכונות משחק.
- בחלונית הימנית, הפעל (סמן) את השתמש ב-HDR אוטומטי עם משחקים נתמכים אוֹפְּצִיָה.

זה הכל על הפעלת תכונת HDR ב-Windows 11.