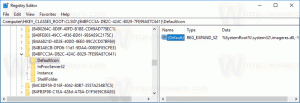כיצד לגרום ל-Windows 10 לבקש שם משתמש וסיסמה במהלך הכניסה
כאשר Windows 10 מופעל, הוא מציג לך מסך התחברות ומבקש ממך להזין סיסמה. אם יש לך יותר מחשבון משתמש אחד במערכת ההפעלה שלך, תוכל ללחוץ על תמונת המשתמש של החשבון הרצוי ולאחר מכן להזין את סיסמת החשבון. במקום זאת, אתה יכול לגרום ל-Windows 10 לבקש ממך להקליד גם את שם המשתמש ולאחר מכן את הסיסמה במסך הכניסה. זהו אמצעי אבטחה ופרטיות טוב. הנה איך זה יכול להיעשות.
פרסומת
ל לגרום ל-Windows 10 לבקש את שם המשתמש והסיסמה במסך הכניסה, עליך לבצע את הפעולות הבאות:
- ללחוץ לנצח + ר מקשי קיצור יחד במקלדת כדי לפתוח את תיבת הדו-שיח הפעלה. הקלד את הדברים הבאים בתיבה הפעלה:
secpol.msc
עֵצָה: קיצורי דרך עם מקש Windows (Win) כל משתמש Windows 10 צריך לדעת.
- מדיניות אבטחה מקומית תיפתח. שם, עבור אל המיקום הבא:
מדיניות מקומית\אפשרויות אבטחה
- גלול מטה אל האפשרות שנקראת כניסה אינטראקטיבית: אל תציג את שם המשתמש האחרון. הגדר אותו ל-Enabled כפי שמוצג להלן:

- לחץ על החל ואישור ו צא באמצעות תפריט ההתחלה שלך.
לפני:
לאחר: במקום שם חשבון המשתמש המצוין עם אריח תמונה, מסך הכניסה יציג כעת את טקסט "משתמש אחר" ושני שדות טקסט, שבהם תוכל להקליד את שם המשתמש שלך ואת הסיסמה, אם כן מַעֲרֶכֶת. כעת, תוכל להתחבר
במקום שם חשבון המשתמש המצוין עם אריח תמונה, מסך הכניסה יציג כעת את טקסט "משתמש אחר" ושני שדות טקסט, שבהם תוכל להקליד את שם המשתמש שלך ואת הסיסמה, אם כן מַעֲרֶכֶת. כעת, תוכל להתחבר
אם מהדורת Windows 10 שלך מגיעה ללא כלי מדיניות האבטחה המקומית (במהדורות הביתיות אין את זה), אז אתה יכול לעשות את אותו שינוי עם תיקון רישום פשוט כדלקמן:
- לִפְתוֹחַ עורך רישום.
- עבור אל מפתח הרישום הבא:
HKEY_LOCAL_MACHINE\SOFTWARE\Microsoft\Windows\CurrentVersion\Policies\System
טיפ: ראה כיצד לקפוץ למפתח הרישום הרצוי בלחיצה אחת.
- שנה את ערך ה-DWORD של 32 סיביות בשם dontdisplaylastusername והגדר את נתוני הערך שלו ל-1 כפי שמוצג להלן:

- הפעל מחדש את המחשב כדי שההגדרה תיכנס לתוקף.
כדי לבטל הגדרה זו, הגדר את נתוני הערך "dontdisplaylastusername" בחזרה ל-0 או העבר את האפשרות "כניסה אינטראקטיבית: אל תציג את שם המשתמש האחרון" בחזרה ל"מושבת".
אותו דבר ניתן לעשות באמצעות Winaero Tweaker. עבור אל אתחול וכניסה -> הסתר שם משתמש משפחה:
השתמש באפשרות זו כדי להימנע מעריכת רישום.
כמו כן, הכנתי קבצי Registry מוכנים לשימוש, אותם תוכלו להוריד כאן:
הורד קבצי רישום
אתה רק צריך לפתוח את קבצי הרישום כדי להחיל את השינויים שיש להם.
זהו זה.