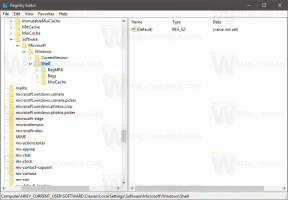הסר את תפריט ההקשר של הדפסה ב-Windows 10
כיצד להסיר את תפריט ההקשר של הדפסה ב-Windows 10
כברירת מחדל, Windows כולל את פקודת תפריט ההקשר 'הדפס' המאפשרת שליחת קבצים ישירות אל מדפסת ברירת מחדל ישירות מסייר הקבצים. גם אם אין לך מדפסת המחוברת למכשיר שלך, פקודת ההדפס נשארת גלויה. אם אתה רוצה להיפטר ממנו, הנה איך זה יכול להיעשות.
פרסומת
ב-Windows 10, אתה יכול לנהל את תור המדפסות באמצעות התקנים ומדפסות באפליקציית לוח הבקרה הקלאסית או בהגדרות->התקנים->מדפסות וסורקים.
הערה: Windows 10 אינו כולל יותר מנהלי מדפסות
רוב האפליקציות שנועדו לעבוד עם מסמכים ותמונות מגיעות עם א הדפס פקודה המאפשרת הדפסת המסמכים הפתוחים. בנוסף לתכונה זו, Windows מציעה את פקודת תפריט ההקשר 'הדפס'. זה בדרך כלל מפעיל את האפליקציה המשויכת במצב מינימלי (לעיתים קרובות בלתי נראה) כדי להדפיס ישירות את הקובץ שנבחר. כברירת מחדל, אתה יכול לשלוח עד 15 קבצים אל ה מדפסת ברירת מחדל מסייר הקבצים.
באופן אישי, אני אף פעם לא משתמש בתפריט ההקשר. אני מדפיס את המסמכים, התמונות וקבצי הטקסט שלי מהאפליקציות המתאימות לאחר שאוודא שתוכן הקובץ הוא בדיוק מה שאני עומד להדפיס. אז אני לא צריך את הפקודה Print בתפריט ההקשר.
מצד שני, כאשר אין לך מדפסת מחוברת, Windows עדיין מציג את פקודת ההדפסה. חלק מהמשתמשים מוצאים את התנהגות ברירת המחדל הזו לא נוחה, מכיוון שהם לא רוצים לראות ערך בתפריט ההקשר מה שממש לא עושה להם כלום.
אם אתה מעוניין להסיר את הדפס פקודת תפריט ההקשר, כך ניתן לעשות זאת.
הפקודה 'הדפס' גלויה בתפריט ההקשר כברירת מחדל:

הפקודה 'הדפס' מוסרת:
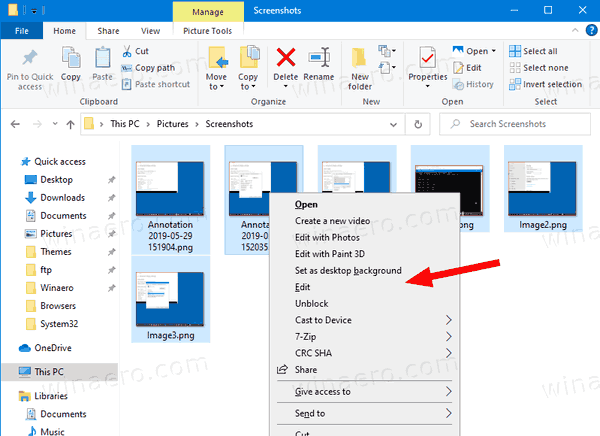
לפני שתמשיך, ודא שיש לחשבון המשתמש שלך הרשאות ניהול. כעת, עקוב אחר ההוראות למטה.
כדי להסיר את תפריט ההקשר להדפסה ב-Windows 10,
- הורד את ארכיון ה-ZIP הבא: הורד את ארכיון ZIP.
- חלץ את תוכנו לכל תיקיה. אתה יכול למקם את הקבצים ישירות לשולחן העבודה.
- בטל את חסימת הקבצים.
- לחץ פעמיים על הסר הדפס מ-Context Menu.reg קובץ כדי למזג אותו.

- כדי לשחזר את הערך בתפריט ההקשר מאוחר יותר, השתמש בקובץ שסופק הוסף הדפס ל-Context Menu.reg.
אתה גמור!
איך זה עובד
קבצי הרישום למעלה מוסיפים מיוחד ProgrammaticAccessOnly ערך מחרוזת תחת המפתחות הבאים:
[HKEY_CLASSES_ROOT\SystemFileAssociations\image\shell\print] [HKEY_CLASSES_ROOT\batfile\shell\print] [HKEY_CLASSES_ROOT\cmdfile\shell\print] [HKEY_CLASSES_ROOT\docxfile\shell\print] [HKEY_CLASSES_ROOT\fonfile\shell\print] [HKEY_CLASSES_ROOT\htmlfile\shell\print] [HKEY_CLASSES_ROOT\inffile\shell\print] [HKEY_CLASSES_ROOT\inifile\shell\print] [HKEY_CLASSES_ROOT\JSEFile\Shell\Print] [HKEY_CLASSES_ROOT\otffile\shell\print] [HKEY_CLASSES_ROOT\pfmfile\shell\print] [HKEY_CLASSES_ROOT\regfile\shell\print] [HKEY_CLASSES_ROOT\rtffile\shell\print] [HKEY_CLASSES_ROOT\ttcfile\shell\print] [HKEY_CLASSES_ROOT\ttffile\shell\print] [HKEY_CLASSES_ROOT\txtfile\shell\print] [HKEY_CLASSES_ROOT\VBEFile\Shell\Print] [HKEY_CLASSES_ROOT\VBSFile\Shell\Print] [HKEY_CLASSES_ROOT\WSFFile\Shell\Print]
טיפ: ראה כיצד לעשות זאת עבור אל מפתח רישום בלחיצה אחת.
ProgrammaticAccessOnly הוא ערך מיוחד שמסתיר פקודת תפריט הקשר.
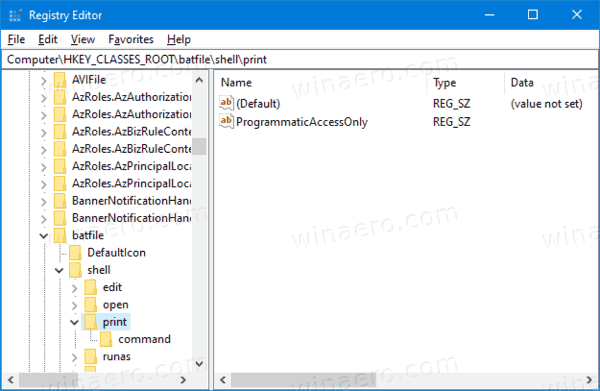
אפליקציות מותקנות יכולות לגשת אליה במידת הצורך. על ידי הוספת ערך זה לרישום, אתה מסתיר את הערך בתפריט ההקשר ב- Windows 10.
מאמרים קשורים:
- כיצד לרשום מדפסות מותקנות ב-Windows 10
- הסר מדפסת ב-Windows 10
- שנה את שם המדפסת ב-Windows 10
- הוסף מדפסת משותפת ב-Windows 10
- כיצד לשתף מדפסת ב-Windows 10
- גיבוי ושחזור מדפסות ב-Windows 10
- פתח את תור המדפסת עם קיצור דרך ב-Windows 10
- הגדר מדפסת ברירת מחדל ב-Windows 10
- כיצד למנוע מ-Windows 10 לשנות את מדפסת ברירת המחדל
- פתח את תור המדפסת ב-Windows 10
- צור קיצור דרך לתיקיית מדפסות ב-Windows 10
- נקה עבודות שנתקעו מתור המדפסת ב-Windows 10
- צור קיצור דרך להתקנים ומדפסות ב-Windows 10
- הוסף תפריט ההקשר של התקנים ומדפסות ב-Windows 10
- הוסף התקנים ומדפסות למחשב זה ב-Windows 10