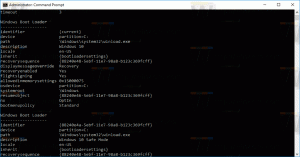Windows 11 השבת את SmartScreen
היום, נסקור כיצד להשבית את Windows SmartScreen ב-Windows 11. זהו מסנן אבטחה מובנה שבו משתמשת Windows כדי לבדוק כל קובץ בודד שאתה מוריד ומפעיל מול מסד נתונים מיוחד. אם הקובץ אינו ידוע למסד הנתונים, הוא מציג אזהרה בעת הורדת קובץ כזה. אם תנסה לפתוח אותו, Windows SmartScreen מציג מסך נדנדה עם אישור נוסף.
לכן, Windows SmartScreen שומר על הדפדפן והמחשב שלך על ידי כך שהוא מונע ממך להוריד ולהפעיל קבצים ותוכניות זדוניים. למרות שהרעיון מאחורי Windows SmartScreen הוא טוב, יש בו שתי בעיות עיקריות. ראשית, Windows SmartScreen מייצר לעתים קרובות תוצאות חיוביות שגויות אפילו עבור אפליקציות בטוחות. אם המערכת לא יכולה למצוא מידע על התוכנית שאתה מנסה להפעיל, היא תמנע ממנה להיפתח כברירת מחדל, מתוך מחשבה שעדיף בטוח מאשר מצטער. הדבר נכון לכל יישום שאין לו קבצים בינאריים חתומים דיגיטלית. ברגע שזה יקרה, כל ניסיון לפתוח תוכנית יגמר בהודעה הבאה:
Windows הגן על המחשב שלך על ידי מניעת הפעלת האפליקציה שעלולה להיות זדונית זו.
הבעיה השנייה עם Windows SmartScreen קשורה לפרטיות. לא כולם מרוצים מכך שמיקרוסופט סורקת את המחשב שלך ויודעת באילו אפליקציות וקבצים אתה משתמש.
הערה: אין צורך להשבית לצמיתות את Windows SmartScreen אם ברצונך להפעיל תוכנית נדירה פעם או פעמיים. במקרה כזה, אתה יכול פשוט לעקוף את ההודעה ולאלץ את Windows לפתוח את האפליקציה שאתה צריך. לחץ על "מידע נוסף" ולאחר מכן לחץ על הפעל בכל זאת. אותו רעיון חל כאשר Windows אומר שהוא לא יכול להגיע ל-Windows SmartScreen כרגע.
כיצד להשבית את Windows SmartScreen ב-Windows 11
ישנן שלוש דרכים להשבית את מסנן SmartScreen ב-Windows 11. קודם כל, אתה יכול להשתמש באפליקציית Windows Security, הכוללת את כל האפשרויות לכיבוי. שנית, יש תיקון רישום שאתה יכול ליישם. לבסוף, ישנה גם אפשרות מדיניות קבוצתית, יחד עם אפשרויות רישום מתאימות. אתה יכול להשתמש בכל אחד מהם, תלוי מה עובד הכי טוב במצב שלך.
השבת את SmartScreen ב-Windows 11 עם אפליקציית האבטחה
- פתח את תפריט התחל ולחץ על כל האפליקציות לַחְצָן.
- ברשימת האפליקציות, מצא אבטחת Windows ולפתוח אותו. אתה יכול גם להשתמש ב-Windows Search (לנצח + ס) או סמל האפליקציה באזור ההודעות.
- פעם ב אבטחת Windows, פתח את ה שליטה באפליקציה ובדפדפן סָעִיף.
- לחץ על הגדרות הגנה מבוססות מוניטין קישור.
- השבת את המתגים הבאים: בדוק אפליקציות וקבצים, חסימת אפליקציות עלולה להיות לא רצויה, ו SmartScreen עבור יישומי Microsoft Store.
אתה גמור!
שים לב שבקרת חשבון משתמש של Windows תבקש את רשותך להשבית את Windows SmartScreen. לחץ על כן כשתתבקש.
שימוש בעורך הרישום
למרות שהשיטה הראשונה נוחה וידידותית יותר, אתה יכול להשבית את Windows SmartScreen ב-Windows 11 באמצעות עורך הרישום.
- ללחוץ לנצח + ר ולהיכנס
regeditכדי להפעיל את עורך הרישום של Windows. - לך ל
HKEY_LOCAL_MACHINE\SOFTWARE\Microsoft\Windows\CurrentVersion\Explorer. - בצד ימין של החלון, מצא את
SmartScreenEnabledערך מחרוזת (REG_SZ) ולחץ עליו פעמיים כדי לפתוח. - הגדר את נתוני הערך ל
כבוי.
כעת תכונת SmartScreen מושבתת. להלן קבצי הרישום המוכנים לשימוש המאפשרים לך להשבית את Windows SmartScreen בלחיצה אחת.
קבצי רישום מוכנים לשימוש
- הורד את הקבצים האלה בארכיון ZIP ופרקו בכל מקום שנוח לכם.
- פתח את ה
השבת את SmartScreen ב-Windows 11.regקובץ ואשר שינויים. - כדי לשחזר ערכי ברירת מחדל ולהפעיל את SmartScreen ב-Windows 11, פתח את ה
הפעל את SmartScreen ב-Windows 11.regקוֹבֶץ.
לבסוף, עבור מנהלי מערכת ומשתמשים מתקדמים, מיקרוסופט כללה אפשרות מיוחדת של מדיניות קבוצתית המאפשרת להגדיר את התכונה SmartScreen ב-Windows 11. אתה יכול להשתמש בו כדי לכבות את SmartScreen עבור כל המשתמשים.
השבת את SmartScreen ב-Windows 11 עם מדיניות קבוצתית
- פתח את אפליקציית עורך המדיניות הקבוצתית המקומית; לשם כך, הקש על לנצח + ר מקשים והקלדה
gpedit.mscבתיבת ההפעלה. - בחלונית השמאלית, נווט אל תצורת מחשב > תבניות ניהול > רכיבי Windows > סייר הקבצים.
- לחץ פעמיים על הגדר את Windows Defender SmartScreen מדיניות בחלונית הימנית.
- הגדר את המדיניות למושבת ולחץ על להגיש מועמדות ו בסדר כפתורים.
- הפעל מחדש את Windows 11 כדי להפעיל את השינוי.
אתה גמור. SmartScreen כבוי כעת עבור כל חשבונות המשתמש של המחשב שלך.
אם מהדורת Windows 11 שלך לא כוללת את הכלי gpedit.msc, או מסיבה אחרת אתה יכול להשתמש בתיקון רישום מיוחד. זה יחיל את אותן הגבלות כמו המדיניות שנבדקה לעיל.
כבה את Windows 11 SmartScreen עם תיקון רישום עבור מדיניות קבוצתית
- פתח את אפליקציית עורך הרישום (לנצח + ר >
regedit). - נווט לסניף הבא:
HKEY_LOCAL_MACHINE\SOFTWARE\Policies\Microsoft\Windows\System. אם מפתח זה חסר, צור אותו באופן ידני. - לחץ לחיצה ימנית על החלל הריק בצד ימין ובחר חדש > ערך DWORD (32 סיביות) מתפריט ההקשר.
- תן שם לערך בתור EnableSmartScreen, והשאר את נתוני הערך שלו כ-0.
- הפעל מחדש את Windows 11.
אתה גמור. אתה יכול לבטל את השינוי בכל רגע אחר כך על ידי הסרת ה- EnableSmartScreen ערך ולאחר מכן הפעלה מחדש של Windows 11.
שוב, לנוחיותך, אתה יכול להוריד את קבצי הרישום המוכנים לשימוש.
קובצי רישום מוכנים לשימוש
- הורד את בעקבות ארכיון ZIP עם קבצי REG.
- חלץ אותו לכל תיקיה שתבחר, למשל. ישירות על שולחן העבודה שלך.
- לחץ פעמיים על הקובץ
השבת את Windows 11 SmartScreen עם Group Policy.reg. להחיל את ההגבלה. - אשר את בקשת ה-UAC.
- הפעל מחדש את Windows 11.
אתה גמור. השינוי לביטול זמין גם בארכיון ה-ZIP. כדי להפעיל מחדש את SmartScreen, פתח את הפעל את Windows 11 SmartScreen עם Group Policy.reg קובץ ואשר את בקשת UAC.
השבת את SmartScreen ב- Microsoft Edge
Windows מאפשר ניהול SmartScreen בנפרד עבור מערכת ההפעלה ודפדפן Edge. אם תרצה, תוכל להשבית את Windows SmartScreen רק עבור Microsoft Edge.
כדי להשבית את Windows SmartScreen ב- Microsoft Edge, בצע את הפעולות הבאות.
- פתח את ה אבטחת Windows אפליקציה באמצעות החיפוש או רשימת כל האפליקציות בתפריט התחל.
- לך אל שליטה באפליקציה ובדפדפן סָעִיף.
- לחץ על הגדרות הגנה מבוססות מוניטין קישור.
- תכבה את ה SmartScreen עבור Microsoft Edge אוֹפְּצִיָה.
זה ישבית את אמצעי האבטחה המובנים שמרחיקים אותך מאתרים והורדות שעלולים להזיק.
השבת את SmartScreen עבור Microsoft Edge ברישום
- הפעל את עורך הרישום של Windows באמצעות ה לנצח + ר קיצור הדרך ואת
regeditפקודה. - עבור לכתובת הבאה:
HKEY_CURRENT_USER\Software\Microsoft\Edge\SmartScreenEnabled. - בצד ימין של החלון, לחץ פעמיים על הערך (ברירת מחדל) ושנה את נתוני הערך שלו מ-1 ל-0.
- נְקִישָׁה בסדר כדי לשמור שינויים.
אתה יכול להחיל את השינויים המתוארים לעיל ברישום Windows באמצעות קבצי reg מובנים מראש. הם מאפשרים להשבית את Windows SmartScreen ב-Microsoft Edge בלחיצה אחת.
קבצי רישום מוכנים לשימוש
- הורד קבצי REG בארכיון ZIP באמצעות הקישור הזה.
- פרק את הקבצים בכל מקום שנוח.
- פתח את ה
השבת את SmartScreen ב-Microsoft Edge.regקובץ ואשר שינויים. - אם אתה צריך להפעיל מחדש את SmartScreen ב-Microsoft Edge, פתח את
הפעל את SmartScreen ב-Microsoft Edge.regקוֹבֶץ.
כך אתה משבית את SmartScreen ב- Windows 11 ו- Microsoft Edge.
Winaero Tweaker
לבסוף, אתה יכול להשתמש ב-Winaero Tweaker, אפליקציית התוכנה החינמית שלי כדי להשבית את מסנן SmartScreen גם בסייר Windows וגם ב-Microsoft Edge. זה מגיע עם האפשרויות הבאות:
האפשרויות המתאימות נמצאות בקטע "התנהגות" בעץ הניווט השמאלי. סמן את האפשרויות הרצויות כדי להשבית את התכונה. Winaero Tweaker תומך גם בייצוא וייבוא של ההגדרות שלו, כך שתוכל לשחזר במהירות את ההעדפות שלך או להעביר אותן למחשב חדש.
הורד את Winaero Tweaker פה.
הפעל את Windows SmartScreen ב-Windows 11
כדי להפעיל מחדש את Windows SmartScreen ב-Windows 11, אתה יכול לחזור על כל השלבים לעיל ולהפעיל את כל האפשרויות שהשבתת בעבר.
באופן יותר ספציפי:
- הגדר את המדיניות הקבוצתית ל"לא מוגדר".
- אם השתמשת בקבצי REG, השתמש בתיקון המתאים "Enable *.reg" לביטול.
- לבסוף, אתה יכול לשחזר את Windows SmartScreen ממסך הבית של אפליקציית Windows Security אם השבתת אותה באמצעותה.
כדי להפעיל את Windows SmartScreen ב-Windows 11, בצע את הפעולות הבאות.
- פתח את ה אבטחת Windows האפליקציה מתפריט התחל או ממגש המערכת.
- על בית הכרטיסייה, שבה האפליקציה מציגה אבטחה במבט חטוף, מצא את שליטה באפליקציה ובדפדפן לַחְצָן. תבחין בסימן קריאה צהוב המציין סיכוני אבטחה פוטנציאליים כתוצאה מ-SmartScreen מושבת.
- נְקִישָׁה להדליק. בחר כן בהודעת UAC, ולאחר מכן, Windows 11 יפעיל את SmartScreen באופן אוטומטי.
זהו זה.
תמכו בנו
Winaero מאוד מסתמך על התמיכה שלך. אתה יכול לעזור לאתר להמשיך ולהביא לך תוכן ותוכנה מעניינים ושימושיים על ידי שימוש באפשרויות הבאות:
אם אתה אוהב את המאמר הזה, אנא שתף אותו באמצעות הכפתורים למטה. זה לא ייקח ממך הרבה, אבל זה יעזור לנו לצמוח. תודה על תמיכתך!