השבת את ההפעלה האוטומטית בעת קריסה במצב קיוסק של Windows 10
גישה מוקצה הוא תכונה של Windows 10 המיישמת מצב קיוסק עבור חשבון המשתמש שנבחר. אם תיצור קיוסק כזה עבור חשבון המשתמש שצוין במחשב האישי שלך, אותו משתמש ייאלץ לקיים אינטראקציה עם אפליקציה אחת ללא סיכון של פגיעה במערכת. אם Windows 10 קורס במצב קיוסק, הוא עשוי לאתחל אוטומטית. אתה יכול לשנות התנהגות זו.
פרסומת
אתה יכול להשתמש בגישה שהוקצתה כדי להגביל משתמשים לשימוש רק באפליקציית Windows אחת כך שהמכשיר יפעל כמו קיוסק. מכשיר קיוסק מריץ בדרך כלל אפליקציה בודדת, ומשתמשים מנועים מגישה לתכונות או פונקציות כלשהן במכשיר מחוץ לאפליקציית הקיוסק. מנהלי מערכת יכולים להשתמש בגישה שהוקצתה כדי להגביל חשבון משתמש נבחר לגישה לאפליקציית Windows יחידה. אתה יכול לבחור כמעט כל אפליקציית Windows לגישה שהוקצתה.
הנה כמה הערות.
- יש להקצות או להתקין יישומי Windows עבור חשבון הגישה שהוקצה לפני שניתן יהיה לבחור בהם כאפליקציית הגישה שהוקצתה.
- עדכון אפליקציית Windows יכול לפעמים לשנות את מזהה דגם המשתמש של האפליקציה (AUMID) של האפליקציה. אם זה קורה, עליך לעדכן את הגדרות הגישה שהוקצו כדי להפעיל את האפליקציה המעודכנת, מכיוון שהגישה שהוקצתה משתמשת ב-AUMID כדי לקבוע איזו אפליקציה להפעיל.
- לא ניתן להשתמש באפליקציות שנוצרות באמצעות ממיר אפליקציות לשולחן העבודה (Desktop Bridge) כיישומי קיוסק.
- הימנע מבחירת יישומי Windows המיועדים להפעיל אפליקציות אחרות כחלק מפונקציונליות הליבה שלהן.
- ב-Windows 10, גרסה 1803, אתה יכול להתקין את אפליקציית דפדפן קיוסק מ-Microsoft לשימוש כאפליקציית הקיוסק שלך. עבור תרחישי שילוט דיגיטלי, אתה יכול להגדיר את דפדפן קיוסק לנווט לכתובת אתר ולהציג רק את התוכן הזה -- ללא לחצני ניווט, ללא שורת כתובת וכו'.
החל ב-Windows 10 גרסה 1709, אפשר ליצור קיוסקים שמריצים אפליקציות מרובות.
כדי להשבית את ההפעלה האוטומטית בעת קריסה במצב קיוסק של Windows 10, תעשה את הדברים הבאים.
- הגדר את תכונת הגישה המוקצה אם נדרש.
- עכשיו, פתח את אפליקציית הגדרות.

- עבור אל חשבונות -> משפחה ומשתמשים אחרים.
- לחץ על הקישור הגדר גישה שהוקצתה בצד ימין.

- בעמוד הבא, השבת את האפשרות כאשר המכשיר קורס, אל תציג שגיאה והפעל מחדש באופן אוטומטי.
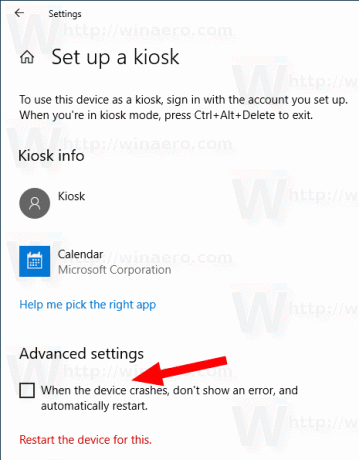
אז אם Windows 10 קורס, תראה הודעת שגיאה/BSOD. המחשב לא יופעל מחדש באופן אוטומטי.
לחלופין, אתה יכול להחיל תיקון רישום כדי להשבית או להפעיל תכונה זו.
השבת את ההפעלה האוטומטית במצב קיוסק עם תיקון רישום
- פתח את ה אפליקציית עורך הרישום.
- עבור אל מפתח הרישום הבא.
HKEY_LOCAL_MACHINE\SYSTEM\CurrentControlSet\Control\CrashControl
ראה כיצד לעבור אל מפתח רישום בלחיצה אחת.
- בצד ימין, צור ערך DWORD חדש של 32 סיביות תצוגה מושבתת.
הערה: גם אם כן הפעלת Windows 64 סיביות עדיין עליך ליצור ערך DWORD של 32 סיביות.
הגדר את הערך שלו ל-1. נתוני ערך של 0 משחזרים את התנהגות ברירת המחדל. - הפעל מחדש את Windows 10.
זהו זה.
