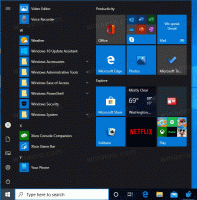כיצד להתקין תכונות אופציונליות ב-Windows 11
מאמר זה יראה לך כיצד להתקין תכונות אופציונליות ב-Windows 11. גרסאות Windows מודרניות הן תוכנה מודולרית, כאשר חלק מהרכיבים זמינים לפי דרישה. המשתמש יכול להוסיף או להסיר חלק מהאפליקציות והתכונות בהתאם למשימות והעדפותיו.
פרסומת
Windows 11 היא מערכת הפעלה מורכבת עם אלפי תכונות שונות. רכיבי Windows רבים פועלים בתרחישים ספציפיים, מה שאומר שלא כל משתמש זקוק להם. כדי להפוך את התקנת Windows לגמישה, Microsoft שולחת רכיבים ותכונות שונים שאינם מותקנים מהקופסה. המשתמש יכול להתקין אותם לפי דרישה.
התקן תכונות אופציונליות ב-Windows 11
אם המשתמש זקוק לחלק מהרכיבים הללו, Windows 11 מאפשר התקנתם בכמה שיטות. אתה יכול להשתמש באפליקציית ההגדרות, ביישומון התכונות הקלאסי של Windows, DISM ו-PowerShell כדי להתקין תכונות אופציונליות. כעת נסקור כל אחת מהשיטות בפירוט.
התקן רכיבים אופציונליים ב-Windows 11 באמצעות הגדרות
- ללחוץ לנצח + אני כדי לפתוח הגדרות Windows.
- לך ל אפליקציות > תכונות אופציונליות.

- בצד ימין, לחץ על הצג תכונות לַחְצָן. לאחר מכן, Windows יפתח חלון חדש עם רשימה של כל הרכיבים האופציונליים הזמינים להתקנה.

- ברשימת התכונות האופציונליות, מצא את התכונות שאתה צריך. כמו כן, אתה יכול להשתמש בתיבת החיפוש כדי לאתר אותו.

- הצב סימן ביקורת ליד התכונה שברצונך להתקין. לחיצה על לחצן החץ למטה חושפת תיאור שיספק לך מידע נוסף על רכיב מסוים.
- במידת הצורך, בדוק עוד כמה תכונות כדי להתקין את כולם יחד. הקש "הבא.
- לבסוף, לחץ על להתקין לחצן כדי להתחיל את תהליך ההתקנה.

- המתן ל-Windows 11 כדי להתקין רכיבים נבחרים.

אתה גמור.
כמו בהגדרות רבות של Windows, חלק מהרכיבים האופציונליים ב-Windows 11 זמינים רק ב- לוח הבקרה מדור קודם מִמְשָׁק. לדוגמה, אינך יכול להפעיל את Hyper-V ב-Windows 11 Professional מאפליקציית ההגדרות של Windows. עליך לפתוח את תיבת הדו-שיח "תכונות Windows" ולבחור באחד מהרכיבים הזמינים.
שימוש בתיבת הדו-שיח הקלאסית של תכונות Windows
- ללחוץ לנצח + ר והזן את
תכונות אופציונליותהפקודה לתוך תיבת הדו-שיח הפעלה. - לחלופין, פתח את הגדרות האפליקציה ולאחר מכן עבור אל אפליקציות > תכונות אופציונליות > תכונות נוספות של Windows.

- הצב סימן ביקורת ליד התכונה הדרושה לך ולאחר מכן לחץ על הלחצן אישור כדי להחיל שינויים.

- המתן ל-Windows 11 כדי לאתר את הקבצים הדרושים ולהתקין אותם.
שים לב שחלק מהתכונות דורשות א הפעלה מחדש של המערכת להתחיל לעבוד.
אתה יכול גם להתקין תכונות אופציונליות ב-Windows 11 באמצעות שורת הפקודה, PowerShell, להריץ אותן ישירות או ממסוף Windows.
התקן תכונות אופציונליות באמצעות DISM
- לחץ לחיצה ימנית על כפתור התחל ובחר מסוף Windows (אדמין). לחלופין, אתה יכול לפתוח את שורת הפקודה או PowerShell עם הרשאות מוגברות.
- להיכנס
dism /Online /Get-Capabilitiesולחץ להיכנס. זה יפרט את כל התכונות האופציונליות הזמינות ב- Windows 11.
- אתר את הרכיב שאתה צריך והעתק אותו שֵׁם אוֹ זהות יכולת. לדוגמה,
StepsRecorder~~~~0.0.1.0. - לאחר מכן, הזן את הפקודה הבאה:
dism /Online /Add-Capability /CapabilityName: NAME. תחליףשֵׁםעם זהות היכולת מהשלב הקודם.
- ללחוץ להיכנס כדי לבצע את הפקודה.
אתה גמור.
אפשר גם להתקין תכונות אופציונליות ב-Windows 11 באמצעות PowerShell. הרעיון זהה, אבל הפקודות מעט שונות.
התקן רכיבים אופציונליים עם PowerShell
- לִפְתוֹחַ PowerShell מוגבה (גם Windows Terminal יעשה את העבודה).
- כדי לקבל את רשימת התכונות האופציונליות ב- Windows 11 ב- PowerShell, הזן את הפקודה הבאה:
Get-WindowsOptionalFeature -Online.
- העתק את שם התכונה שאתה צריך.
- לאחר מכן, הזן את הפקודה הזו:
Enable-WindowsOptionalFeature – שם תכונה "NAME" -הכל - מקוון. החלףשֵׁםעם השם מהשלב הקודם, למשל,Enable-WindowsOptionalFeature – שם תכונה "Microsoft-Hyper-V" -הכל - מקוון.
- ללחוץ להיכנס להשלמת התהליך.
הסר את ההתקנה של תכונות אופציונליות ב-Windows 11
אם אינך זקוק עוד לתכונה אופציונלית ב-Windows 11, תוכל להסיר את התקנתה כדי לפנות מקום בכונן המערכת. ההליך דומה לאופן שבו אתה מתקין רכיבים נוספים ב-Windows 11 באמצעות אפליקציית ההגדרות.
הסר התקנה של תכונה אופציונלית מהגדרות
- ללחוץ לנצח + אני כדי לפתוח את הגדרות Windows, ולאחר מכן עבור אל אפליקציות סָעִיף.
- נְקִישָׁה תכונות אופציונליות.
- בתוך ה תכונות מותקנות רשימה, מצא את זה שאינך צריך עוד ולחץ עליו.
- לחץ על הסר את ההתקנה לַחְצָן. שים לב ש-Windows 11 לא מבקש אישור לפני הסרת רכיבים אופציונליים.

- המתן עד שהמערכת תסיים את תהליך ההסרה. אתה יכול לעקוב אחריו ב פעילות אחרונה סעיף מעל ה תכונות מותקנות רשימה.
 בוצע!
בוצע!
הסרת ההתקנה של תכונות אופציונליות מלוח הבקרה הקלאסי ב-Windows 11 זהה לאופן שבו אתה מתקין אותן. החריג היחיד הוא שאתה צריך לבטל את הסימון של הרכיבים הדרושים כדי להסיר אותם.
הסר את ההתקנה באמצעות היישומון של Windows Features
- ללחוץ לנצח + ר כדי לפתוח את תיבת הדו-שיח הפעלה והזן את ה-
תכונות אופציונליותפקודה. - כאפשרות, עבור אל הגדרות Windows > אפליקציות > תכונות אופציונליות > תכונות נוספות של Windows.
- מצא את הרכיב שברצונך להסיר ב-Windows 11 ובטל את הסימון שלו.
- לחץ על בסדר לַחְצָן.
הסר את ההתקנה עם DISM או PowerShell
כדי להסיר התקנה של תכונה אופציונלית באמצעות שורת הפקודה ו-dism, השתמש בפקודה הבאה: dism /Online /Remove-Capability /CapabilityName: NAME. החלף שֵׁם עם זהות יכולת ראויה.
לגבי PowerShell, הנה הפקודה שבה אתה צריך להשתמש כדי להסיר רכיבים אופציונליים מ-Windows 11: Disable-WindowsOptionalFeature – שם תכונה "NAME" - מקוון. שוב, להחליף שֵׁם עם שם התכונה המתאים.
כך אתה מתקין ומסיר רכיבים אופציונליים ב-Windows 11.