הפעל מצב לא מקוון תמיד עבור קבצים ב-Windows 10
Windows 10 כולל תכונה בשם Offline Files המאפשרת להפוך קבצי רשת ותיקיות לזמינים במצב לא מקוון כאשר אינך מחובר לרשת זו. תכונה זו שימושית מאוד כאשר אתה צריך לגשת למשאבי רשת במצב לא מקוון. אתה יכול לסמן קובץ או תיקיה כ'זמין תמיד במצב לא מקוון' כדי לשמור את העותק שלו מאוחסן במחשב שלך. הנה איך זה יכול להיעשות.
פרסומת
מה זה קבצים לא מקוונים
קבצים לא מקוונים הופך קבצי רשת לזמינים למשתמש, גם אם חיבור הרשת לשרת אינו זמין או איטי. בעבודה מקוונת, ביצועי הגישה לקבצים הם במהירות הרשת והשרת. כאשר עובדים במצב לא מקוון, קבצים מאוחזרים מהתיקיה 'קבצים לא מקוונים' במהירויות גישה מקומיות. מחשב עובר למצב לא מקוון כאשר:
- תמיד לא מקוון מצב הופעל
- השרת אינו זמין
- חיבור הרשת איטי יותר מסף שניתן להגדרה
- המשתמש עובר באופן ידני למצב לא מקוון על ידי שימוש ב- לעבוד באופן לא מקוון לחצן בסייר הקבצים.
הערה: התכונה 'קבצים לא מקוונים' זמינה
- ב-Windows 7 במהדורות Professional, Ultimate ו-Enterprise.
- ב-Windows 8 במהדורות Pro ו-Enterprise.
- ב-Windows 10 ב-Pro, Enterprise ו-Education מהדורות.
מהו מצב תמיד לא מקוון
מצב לא מקוון תמיד מספק גישה מהירה יותר לקבצים ושימוש ברוחב פס נמוך יותר על ידי עבודה תמידית במצב לא מקוון, גם כאשר הוא מחובר דרך חיבור רשת מהיר. Windows מעדכן קבצים במטמון הקבצים הלא מקוונים על ידי סנכרון מדי שעה ברקע, כברירת מחדל.
מצב תמיד לא מקוון מספק את היתרונות הבאים:
- משתמשים חווים גישה מהירה יותר לקבצים בתיקיות מנותבות מחדש, כגון תיקיית המסמכים.
- רוחב הפס של הרשת מופחת, מה שמפחית את העלויות בחיבורי WAN יקרים או חיבורים מדורגים.
כיצד להשתמש במצב 'זמין תמיד לא מקוון'
לפני הפעלת מצב תמיד זמין במצב לא מקוון, עליך להפעיל את התכונה 'קבצים לא מקוונים' ב-Windows 10. עיין במאמר
הפעל קבצים לא מקוונים ב-Windows 10
כעת, עקוב אחר ההוראות למטה.
כדי להפעיל מצב תמיד זמין במצב לא מקוון, תעשה את הדברים הבאים.
- נווט אל הקבצים שלך ברשת.
- לחץ לחיצה ימנית על הקובץ או התיקיה הרצויים שברצונך להפוך לזמינים במצב לא מקוון.
- בחר זמין תמיד במצב לא מקוון מתפריט ההקשר.
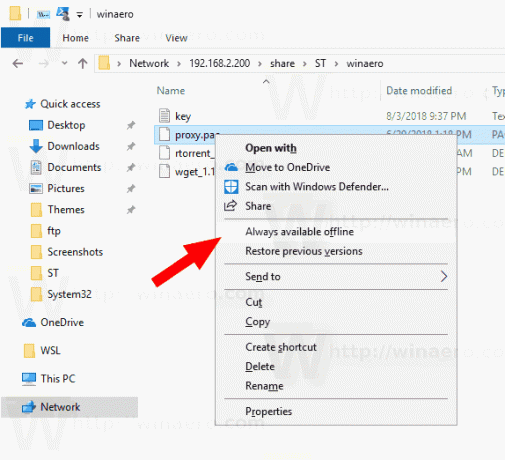
- אתה תראה א הכנת הקבצים הושלמה כך שהם תמיד זמינים במצב לא מקוון דיאלוג לפרק זמן קצר.
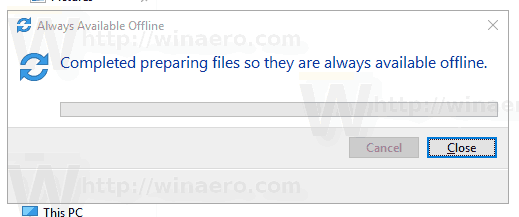
- לאחר מכן, הקובץ או התיקיה יקבלו סמל שכבת-על של סנכרון.
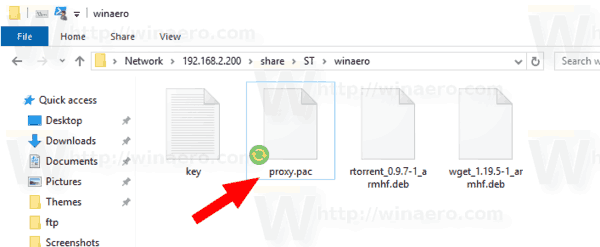
אתה גמור.
בשלב מסוים, ייתכן שתרצה להסיר את הדגל תמיד זמין במצב לא מקוון מקבצים או תיקיות מסוימים. הנה איך זה יכול להיעשות.
כדי להשבית את מצב תמיד זמין במצב לא מקוון עבור קבצים ותיקיות, תעשה את הדברים הבאים.
- פתח את הקלאסי לוח בקרה אפליקציה.
- שנה את התצוגה שלו ל"סמלים גדולים" או "סמלים קטנים" כפי שמוצג להלן.

- מצא את סמל מרכז הסינכרון.

- פתח את מרכז הסינכרון ולחץ על הקישור נהל קבצים לא מקוונים משמאל.

- הקלק על ה הצג את הקבצים הלא מקוונים שלך לַחְצָן.

- בתיקייה 'קבצים לא מקוונים', נווט אל קובץ הרשת או התיקיה שברצונך להשבית עבורו את התכונה הלא מקוונת הזמינה תמיד. לחץ לחיצה ימנית עליו, ובטל את הסימון (כבה) את זמין תמיד במצב לא מקוון על ידי לחיצה עליו.
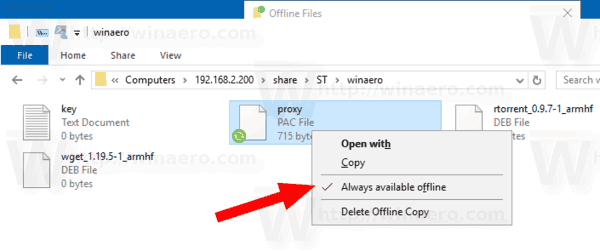
- לקובץ הרשת או לתיקיית הרשת כבר לא יהיה סמל שכבת-על של סנכרון, כך שה-Always Available Offline מושבת כעת עבור אותו קובץ/תיקיה.
זהו זה.


