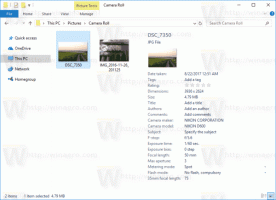כיצד להצמיד כל תיקיה לשורת המשימות ב-Windows 10
ב-Windows 10, אתה יכול להצמיד כל תיקיה לשורת המשימות. זה יאפשר לך לפתוח את התיקיה בלחיצה אחת. עליך פשוט לבצע את השלבים הבאים הכתובים להלן.
פרסומת
כברירת מחדל, Windows 10 אינו מאפשר למשתמש להצמיד תיקיות לשורת המשימות. עם זאת, יש טריק שיכול לעזור לך לעקוף מגבלה זו.
הרעיון מאחורי הטריק להצמיד תיקיות לשורת המשימות הוא פשוט - מכיוון שאתה כבר יכול להצמיד קבצי הפעלה ל- שורת המשימות, תוכל ליצור קיצור דרך לתיקיה שברצונך להצמיד ולהחליף את נתיב היעד שלה בקובץ explorer.exe. אם תוסיף את נתיב התיקיה כארגומנט לאפליקציית explorer.exe, תיקייה זו תיפתח אוטומטית מקיצור הדרך שלך.
כדי להצמיד תיקיה כלשהי לשורת המשימות ב-Windows 10, תעשה את הדברים הבאים.
- לחץ באמצעות לחצן העכבר הימני על החלל הריק בשולחן העבודה שלך. בחר חדש - קיצור דרך בתפריט ההקשר (ראה את צילום המסך).

- בתיבת היעד של קיצור הדרך, הקלד "explorer.exe " ללא מרכאות והוסף את הנתיב לתיקיה שברצונך להצמיד לשורת המשימות. ראה את צילום המסך למטה.
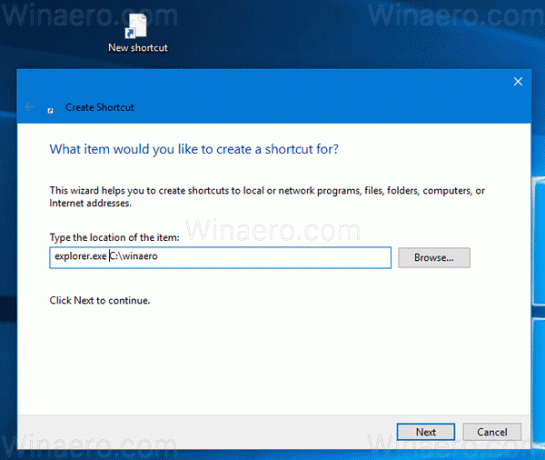 הערה: אם נתיב התיקיה מכיל רווחים, הקף אותו במירכאות באופן הבא:
הערה: אם נתיב התיקיה מכיל רווחים, הקף אותו במירכאות באופן הבא:explorer.exe "c:\כמה נתיב\תיקייה כלשהי" - תן שם לקיצור הדרך שלך כרצונך. אתה יכול להשתמש בכל שם.

- לחץ לחיצה ימנית על קיצור הדרך שיצרת ופתח את המאפיינים שלו.
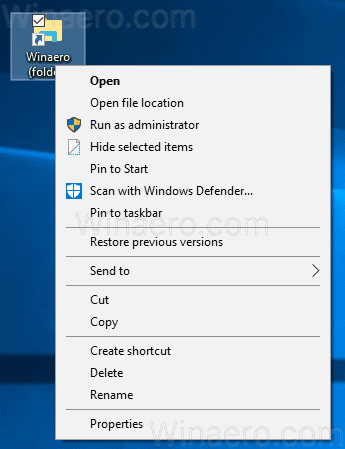
- שנה את סמל הקיצור לסמל נחמד מהקובץ C:\windows\system32\imageres.dll.
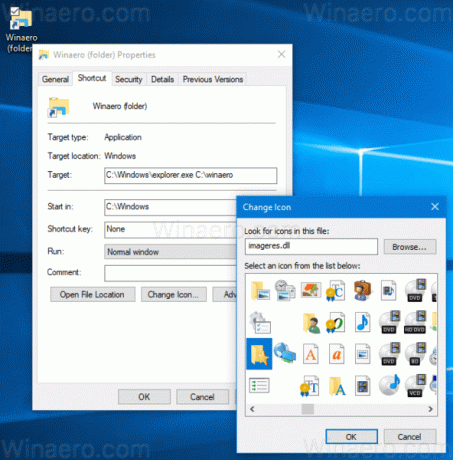
- כעת, לחץ לחיצה ימנית על קיצור הדרך שיצרת ובחר "הצמד לשורת המשימות" בתפריט ההקשר. ראה את צילום המסך הבא:
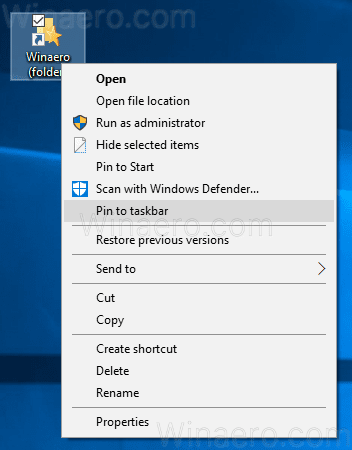
- התיקיה תוצמד לשורת המשימות. כעת תוכל למחוק את קיצור הדרך שיצרת מה-Deskop. זה לא נדרש יותר.
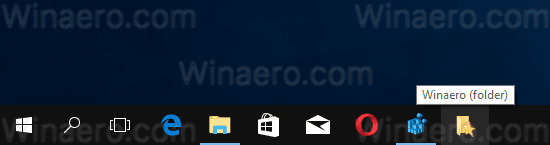
אתה גמור. התיקיה תוצמד לשורת המשימות. בשיטה זו, תוכל להצמיד כל תיקיה שתרצה לשורת המשימות או אפילו לכונן.
עכשיו תראה: כיצד להצמיד כל קובץ לתפריט התחל ב-Windows 10