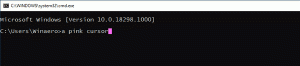כיצד להפעיל או להשבית שקיפות ב-Windows 11
הנה כיצד להפעיל או להשבית שקיפות ב-Windows 11. כברירת מחדל, הם מופעלים ב-Windows 11. זה מוסיף קצת מפואר טשטוש אקרילי השפעה על מספר אפליקציות ורכיבים. לדוגמה, תפריט התחל, אפליקציית ההגדרות, שורת המשימות ותפריטי ההקשר משתמשים כולם בסגנון העיצוב השוטף עם פיסות שקיפות.
אז, Windows 11 מגיע עם אפקטי השקיפות מהקופסה. עם זאת, אתה יכול להשבית אותם באמצעות אחת משלוש השיטות.
כאשר אתה מכבה את השקיפות, תפריט ההקשר, אפליקציית ההגדרות, שורת המשימות וכל הנקודות הנפתחות שלו אטומים. בואו נסתכל על כמה צילומי מסך.
Windows 11 עם שקיפות מופעלת
Windows 11 עם השקיפות מושבתת
כמו כן, ייתכן שתבחין שעם השקיפות מושבתת, מסך הכניסה לא יחיל טשטוש אקרילי לתמונת הרקע שלו.
אם אתה לא אוהב את הסגנון הנוכחי של Windows 11 שלך, אתה יכול להפעיל או לכבות את אפקטי השקיפות עבור מה שאתה רוצה.
הפעל או השבת את השקיפות ב-Windows 11
כדי להפעיל או להשבית אפקטים של שקיפות ב-Windows 11, אתה יכול לעשות את הפעולות הבאות.
- השתמש באפליקציית ההגדרות והחלף את הפעל את אפקטי שקיפות אוֹפְּצִיָה.
- שנה א הגדרות נגישות אפשרות מתחת אפקטים חזותיים.
- לבסוף, החל תיקון רישום. האחרון יכול להיות שימושי בתרחישים מסוימים.
בואו נסקור את כל שלוש השיטות בפירוט.
הפעל או השבת את השקיפות ב-Windows 11 עם הגדרות
- ללחוץ לנצח + אני כדי לפתוח את אפליקציית ההגדרות. אתה יכול גם להשתמש ב-an שיטה אלטרנטיבית של פתיחתו.
- נווט ל התאמה אישית > צבעים.
- בצד שמאל, השבת את ה השפעות שקיפות אוֹפְּצִיָה. פעולה זו תשבית את השקיפות ב-Windows 11.
- על ידי הפעלת אותה אפשרות, תשחזר אפקטי שקיפות עבור רכיבי מעטפת ואפליקציות.
אתה גמור.
מלבד השיטה הברורה הזו, ישנן כמה אפשרויות אחרות שבהן אתה יכול להשתמש. לדוגמה, הגדרות נגישות כוללות מתג מיוחד המאפשר או משבית שקיפות.
השבת את השקיפות ב-Windows 11 עם הגדרות נגישות
- לחץ לחיצה ימנית על כפתור התחל ובחר הגדרות מתפריט ההקשר שלו.
- לחץ על נְגִישׁוּת פריט משמאל.
- בצד ימין, לחץ על אפקטים חזותיים לַחְצָן.
- השבת את השפעות שקיפות אפשרות החלפת כדי להפוך את ה-Windows והאפליקציות לאטומות.
- מאוחר יותר תוכל להפעיל מחדש את אותה אפשרות כדי להפעיל שקיפות ב-Windows 11.
בוצע!
לבסוף, אם האמור לעיל אינו מספיק, אתה יכול להחיל תיקון רישום עבור אותו הדבר. ביצוע תיקון רישום יאפשר לך להפוך את שינוי המראה לאוטומטי עבור חשבונות משתמש חדשים, או להגדרת מכשירים חדשים שיתאימו להעדפות שלך.
הפעל או כבה את אפקטי השקיפות ברישום
- ללחוץ לנצח + איקס במקלדת ובחר לָרוּץ מהתפריט.
- סוּג
regeditלתוך תיבת הדו-שיח הפעלה כדי לפתוח את אפליקציית עורך הרישום. - נווט אל
HKEY_CURRENT_USER\Software\Microsoft\Windows\CurrentVersion\Themes\Personalizeמַפְתֵחַ. - בחלונית השמאלית, שנה או צור ערך DWORD חדש של 32 סיביות בשם
הפעל שקיפות. - הגדר אותו ל-1 כדי לאפשר שקיפות, או הגדר אותו ל-0 כדי להשבית את השקיפות ב-Windows 11.
כעת תוכל לסגור את עורך הרישום.
הורד קבצי REG
כדי לחסוך זמן, הכנתי קבצי רישום מוכנים לשימוש. הורד ארכיון ZIP זה וחלץ את תוכנו לכל תיקיה שתבחר. תקבל את הקבצים הבאים.
-
השבת אפקטים של שקיפות.regמכבה את השקיפות. -
אפשר שקיפות effects.reg- מאפשר זאת בחזרה.
זהו זה.