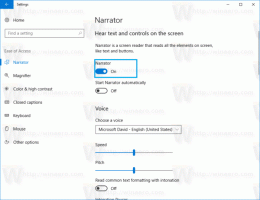הוסף חיפושים מותאמים אישית של Chrome עבור שורת הכתובת כדי לחסוך לך זמן
לגוגל כרום יש תכונה נחמדה מאז הגירסאות המוקדמות ביותר, המאפשרת לך לחפש מסרגל הכתובות, להתאים אישית את מנועי החיפוש ואת מילות המפתח שלהם ולהגדיר את החיפושים שלך. באמצעות תכונה זו, אתה יכול לחסוך זמן רב ולהאיץ את המשימות היומיות שלך הקשורות לחיפוש. במאמר זה, נבחן כיצד אתה יכול להגדיר ולהשתמש בחיפושים שלך ב-Google Chrome עם כמה דוגמאות פופולריות.
פרסומת
כדי להגדיר מילת מפתח משלך למנוע החיפוש, עליך לפתוח את דפדפן Chrome ולהזין את הטקסט הבא בשורת הכתובת שלו:
chrome://settings/SearchEngines
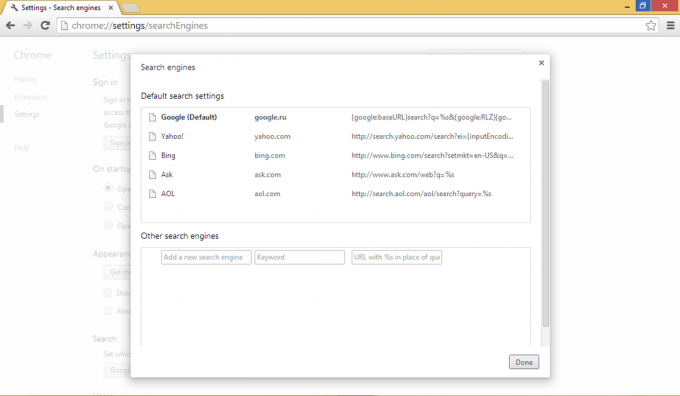
תחת מנועי חיפוש אחרים בסעיף, אתה יכול להזין כל שירות מקוון של צד שלישי שיש לו תיבת חיפוש ויכול להגדיר עבורו קיצור דרך בשורת הכתובת. זה יכול להיות שימושי ביותר וחוסך זמן רב. לדוגמה, בואו נוסיף את שירות האינטרנט Google Translate כדי לתרגם את התוכן של שורת הכתובת מאנגלית לאיטלקית ישירות.
- הזן את הטקסט 'תרגום איטלקי' כשם מנוע חיפוש חדש. השם יכול להיות כל דבר תיאורי.
- להיכנס 'זה' בתור קיצור הדרך
- הזן את השורה הבאה בשדה כתובת האתר:
http://translate.google.ru/#en|it|%s

- לחץ על סיום.
מעתה ואילך, כשאתה מזין 'זה משהו' בשורת הכתובת של Google Crhome, זה יפתח את הדף עם הטקסט שכבר תורגם לאיטלקית!
לדוגמה, הקלד את הדברים הבאים:
זה לחם
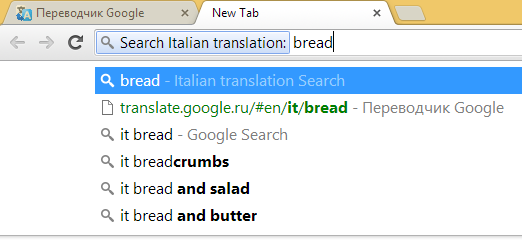
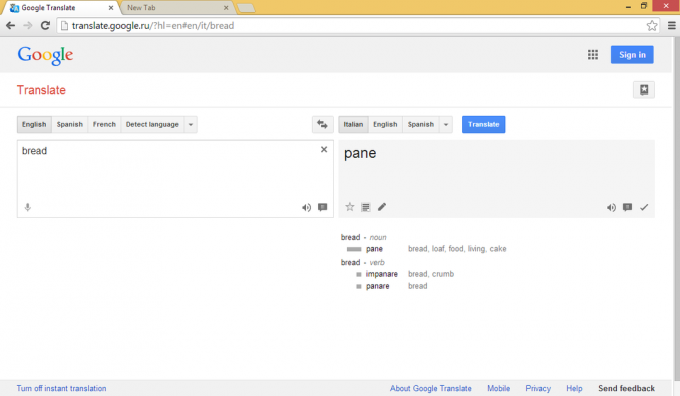
הנה כמה כינויים שימושיים אחרים שתוכל להוסיף לדפדפן Chrome שלך (שם, כינוי, פורמט כתובת אתר):
- ויקיפדיה w http://en.wikipedia.org/wiki/Special: לחפש? search=%s
- גוגל תמונות img http://images.google.com/images? hl=iw&source=imghp&q=%s&btnG=Search+Images&gbv=2&aq=f&aqi=&aql=&oq=
- Google Play Apps אפליקציה https://play.google.com/store/search? c=apps&q=%s
- Duck Duck Go ddg https://duckduckgo.com/?q=%s
זהו זה! כעת אתה יכול לפתוח מאמר בוויקיפדיה על נושא כלשהו, או לראות כמה תמונות באמצעות תמונות Google ישירות מסרגל הכתובות על ידי הקלדת w