כיצד לשנות שפת תצוגה ב-Windows 10
ב-Windows 10, אתה יכול לשנות את שפת התצוגה. לדוגמה, אם יש לך מחשב עם גרסה אנגלית של Windows 10, אך שפת האם שלך אינה אנגלית, תוכל להמיר את מערכת ההפעלה לשפת האם שלך מבלי להתקין מחדש. הנה איך.
פרסומת
Windows 10 תומך בחבילות שפה. על ידי התקנת חבילת שפה אחת או כמה, אתה יכול להחליף את שפת התצוגה שלך ב-Windows תוך כדי תנועה. אפשר גם לקבל שפת תצוגה שונה עבור כל חשבון משתמש. בואו נראה איך אפשר לעשות את זה.
הערה: מאמר זה מתאר כיצד להתקין ערכת שפה באופן מקוון. הוא יוריד מהאינטרנט באופן אוטומטי כאשר יהיה זמין. אם אתה צריך להתקין ערכת שפה מקובץ *.cab שהורדת קודם לכן, עיין במאמר הבא במקום זאת:
כיצד להתקין קובץ CAB בשפת MUI ב-Windows 10
כדי לשנות את שפת התצוגה ב-Windows 10, תעשה את הדברים הבאים.
קודם כל, עליך להוסיף את השפה שלך לרשימת השפות המותקנות. זה מכוסה בפירוט במאמר הקודם "כיצד להוסיף שפה ב-Windows 10".
בהנחה שכבר הוספת את השפה הרצויה ברשימה, הגדר את מערכת ההפעלה כמתואר להלן.
- לִפְתוֹחַ הגדרות.

- עבור אל זמן ושפה.

- בצד שמאל, לחץ על אזור ושפה.

- בצד ימין, בחר את השפה שבה ברצונך להציג את Windows 10. כפתור האפשרויות יופיע תחת שמו. לחץ עליו.
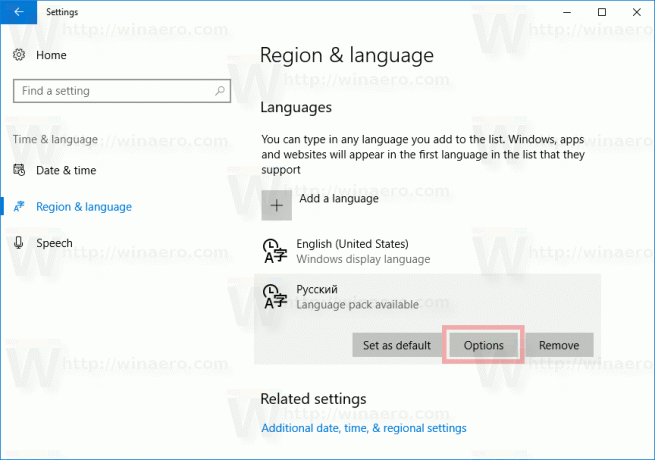
- בעמוד הבא, אם חבילת שפה זמינה עבור השפה הנבחרת, תראה את כפתור הורד תחת "אפשרויות שפה -> הורד חבילת שפה".
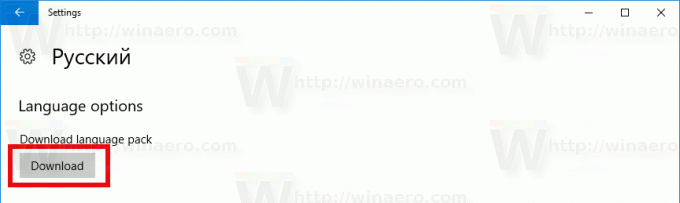
- המתן עד להורדה וחזור לעמוד הקודם.
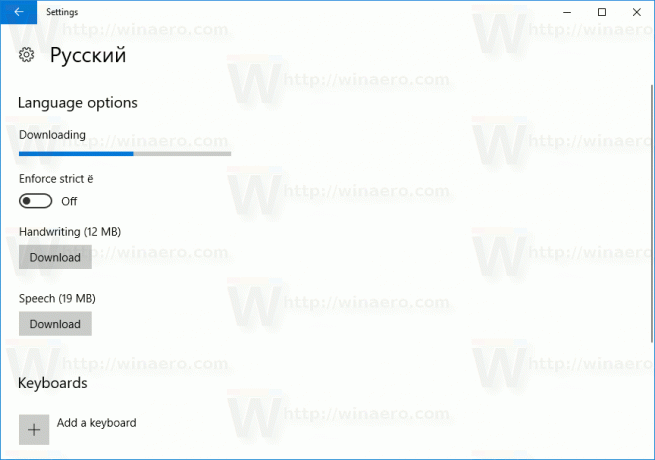
- ברשימת השפות המותקנות, בחר שוב את השפה שלך.
- תחת שמו, לחץ על הכפתור "הגדר כברירת מחדל".

השפה שנבחרה תשמש כשפת התצוגה שלך בפעם הבאה שתיכנס לחשבון המשתמש שלך. ראה את צילום המסך הבא: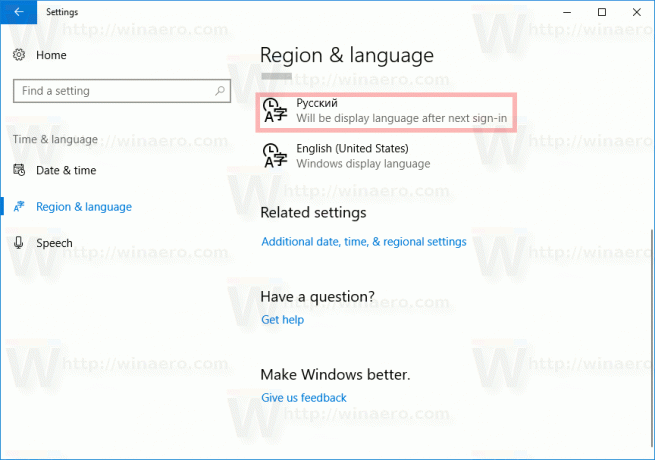
מאוחר יותר, ייתכן שתשנה את דעתך ותרצה להסיר את ערכת השפה שהתקנת.
יש שתי אפשרויות לעשות את זה.
כדי להסיר התקנה של ערכת שפה, עבור אל הגדרות - זמן ושפה והסר את השפה הנדרשת מרשימת השפות המותקנות. פעולה זו תסיר גם את ערכת השפה שלו.
לחלופין, אתה יכול לפתוח חלון שורת פקודה חדש ולהקליד את הפקודה הבאה.
lpksetup /u locale
החלף את החלק המקומי בקוד השפה שלך. לדוגמה, עבור רוסית, זה ru-RU.
lpksetup /u ru-ru
זהו זה.


