שנה את גודל התצוגה הממוזערת של שורת המשימות ב-Windows 10
ב-Windows 10, כאשר אתה מרחף מעל לחצן בשורת המשימות של אפליקציה פועלת או קבוצת אפליקציות, תצוגה מקדימה של תמונה ממוזערת מופיעה על המסך. עבור חלון בודד הוא מציג תמונה ממוזערת בודדת, ועבור מספר חלונות הוא מציג מספר תצוגות מקדימות של תמונות ממוזערות ברצף. אם ברצונך להגדיל או להקטין את התמונות הממוזערות הללו ב-Windows 10, אסביר כיצד ניתן לעשות זאת באמצעות תיקון רישום פשוט.
פרסומת
כפי שאתה אולי מודע, Windows 7 הציגה שורת משימות שעוצבה מחדש שנטשה תכונות קלאסיות אהובות אך הציגה כמה שיפורים נחמדים כמו אייקונים גדולים, רשימות קפיצה, כפתורים ניתנים לגרירה וכו'. Windows 10 מגיע עם אותה שורת משימות. אין לו הרבה הגדרות ניתנות להגדרה שנחשפות ב-GUI כדי לכוונן את ההתנהגות שלו, אבל יש כמה הגדרות סודיות נסתרות של רישום שאתה יכול לכוונן עדין. במאמר זה נראה כיצד לשנות את השהיית ריחוף של תמונות ממוזערות בשורת המשימות ב-Windows 10.
כאשר אתה מרחף מעל לחצן שורת המשימות של אפליקציה פתוחה, היא תציג לך תצוגה מקדימה קטנה של החלון שלה. ראה את צילום המסך הבא:

אפשר להתאים את גודל התמונות הממוזערות הללו. הנה איך.
ל שנה את גודל התצוגה הממוזערת של שורת המשימות ב-Windows 10, תעשה את הדברים הבאים:
- פתח את עורך הרישום.
- עבור אל מפתח הרישום הבא:
HKEY_CURRENT_USER\SOFTWARE\Microsoft\Windows\CurrentVersion\Explorer\Taskband
טיפ: אתה יכול גש לכל מפתח רישום רצוי בלחיצה אחת.
- כאן, שנה או צור ערך DWORD חדש של 32 סיביות בשםMinThumbSizePx. הערה: אם כן עם 64 סיביות של Windows 10, אתה עדיין צריך ליצור DWORD של 32 סיביות.
- הגדר את נתוני הערך שלו בעשרוניות למספר הפיקסלים שאתה רוצה לגודל של תצוגות מקדימות של תמונות ממוזערות של שורת המשימות. לדוגמה, אתה יכול להגדיר אותו ל-400 פיקסלים כפי שמוצג להלן.

- שנה או צור את MaxThumbSizePx ערך DWORD של 32 סיביות והגדר אותו לאותו ערך.
- הפעל מחדש את מעטפת האקספלורר אוֹ התנתק והיכנס חזרה ל-Windows 10.
זה ישנה את גודל התצוגה הממוזערת של שורת המשימות ב-Windows 10. ראה צילומי מסך למטה.
לפני:

לאחר:
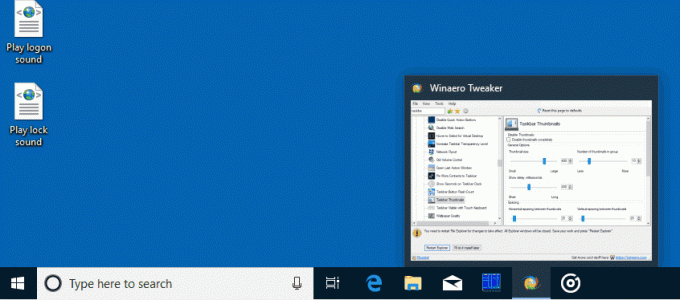
אתה גמור.
כדי לשחזר את ברירת המחדל, פשוט מחק את ערכי MinThumbSizePx ו-ManThumbSizePx שהוזכרו לעיל. אל תשכח להפעיל מחדש את מעטפת האקספלורר.
Winaero Tweaker
אם תרצה להימנע מעריכת הרישום, הנה חדשות טובות עבורך. בעבר, יצרתי כלי חינמי בשם Winaero Tweaker, אחת האפשרויות שלו היא "תמונות ממוזערות של שורת המשימות". זה יכול לצבוט ולשנות פרמטרים רבים של תמונות ממוזערות סודיות של שורת המשימות, שלא ניתן לשנות באמצעות ממשק המשתמש של Windows 10. באמצעות זה, אתה יכול לשנות את גודל התצוגה המקדימה של שורת המשימות רק בכמה לחיצות.
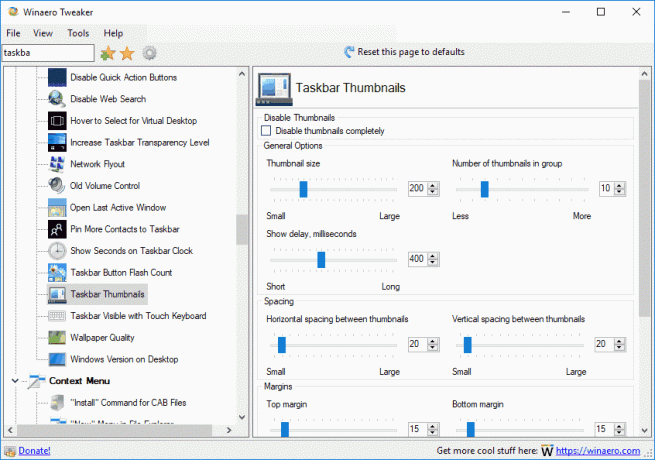
זה יכול לשלוט בכל הפרמטרים שהוזכרו במאמר ועוד רבים נוספים. באמצעות כלי זה, תוכל:
- התאם את גודל התמונות הממוזערות.
- התאם את מספר חלונות התמונות הממוזערות של האפליקציה המקובצת.
- התאם את המרווח האופקי בין התמונות הממוזערות.
- התאם את המרווח האנכי בין התמונות הממוזערות.
- התאם את מיקום הכיתוב של התמונה הממוזערת.
- התאם את השוליים העליונים של התמונה הממוזערת.
- התאם את השוליים התחתונים של התמונה הממוזערת.
- התאם את השוליים השמאליים של התמונה הממוזערת.
- התאם את השוליים הימניים של התמונה הממוזערת.
- השבת לחלוטין את התמונות הממוזערות של שורת המשימות.
אתה יכול הורד את Winaero Tweaker מכאן. זה עובד ב-Windows 10, Windows 8 ו-Windows 7 ללא בעיות.

