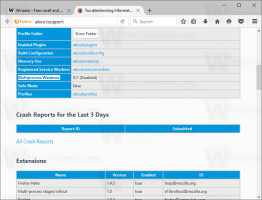Windows 11 הפעל תצוגה קומפקטית בסייר הקבצים
אולי אתה תוהה כיצד להפעיל תצוגה קומפקטית בסייר הקבצים ב-Windows 11? בואו נסקור כמה שיטות להפעלתו. Windows 11 מגיע עם סייר קבצים חדש לגמרי המציע מראה מודרני יותר ובקרות טובות יותר עבור כל סוגי המחשבים. כדי להפוך את השימוש ב-Windows 11 במכשירים מבוססי מגע לנוח יותר, Microsoft הגדילה את המרווח בין האלמנטים בסייר הקבצים. למרות שהשינוי הזה מקל על האינטראקציה עם קבצים ותיקיות, לא כל המשתמשים אוהבים את זה. במחשבים ניידים רגילים ובמחשבים שולחניים, מרווחים גדולים יותר בין אובייקטים אינם הגיוניים; לכן, משתמשים שואלים לעתים קרובות כיצד לאפשר תצוגה קומפקטית בסייר הקבצים ב-Windows 11?
הפעלת תצוגה קומפקטית ב-Windows 11 לוקחת רק כמה קליקים. במאמר זה, נפרט שלוש דרכים לצמצם את המרווח בין קבצים ותיקיות בסייר הקבצים ב-Windows 11.
הפעל תצוגה קומפקטית בסייר הקבצים של Windows 11
- פתח את סייר הקבצים באמצעות הסמל בשורת המשימות או באמצעות לנצח + ה קיצור מקלדת.
- בסייר הקבצים, לחץ על נוף לַחְצָן.
- לאחר מכן, הצב סימון ליד תצוגה קומפקטית אוֹפְּצִיָה.
לאחר שתסיים, Windows יחיל שינויים ותצמצם את המרווח בין אלמנטים בסייר הקבצים באופן מיידי. אין צורך להפעיל מחדש את סייר הקבצים או את כל המערכת.
שימוש באפשרויות תיקיה
הנה דרך נוספת כיצד להפעיל את התצוגה הקומפקטית בסייר הקבצים ב-Windows 11.
- פתח את סייר הקבצים בכל שיטה מועדפת.
- לחץ על כפתור שלוש הנקודות בסרגל הכלים ובחר אפשרויות.
- בחלון החדש, עבור ל- נוף לשונית.
- הצב סימן ביקורת ליד האפשרות "הקטנת רווח בין פריטים".
- נְקִישָׁה בסדר כדי לשמור את השינויים.
שוב, אין צורך להפעיל מחדש את סייר הקבצים, מכיוון ש-Windows 11 מחיל שינויים מיד.
הפעל תצוגה קומפקטית בסייר הקבצים בעורך הרישום.
לבסוף, אתה יכול להפעיל את מצב הסייר הקומפקטי ב-Windows 11 באמצעות התאמה פשוטה הרישום של Windows.
- ללחוץ לנצח + ר וסוג
regeditבתיבת הדו-שיח הפעלה. - נווט ל:
HKEY_CURRENT_USER\Software\Microsoft\Windows\CurrentVersion\Explorer\Advanced. אתה יכול להעתיק את הנתיב ולהדביק אותו בשורת הכתובת בעורך הרישום. - בצד ימין של החלון, מצא את השתמש ב-CompactView ערך ולחץ עליו פעמיים.
- שנה את נתוני הערך מ-0 ל-1. אם ברצונך להשבית את התצוגה הקומפקטית בסייר הקבצים, שנה את נתוני הערך מ-1 ל-0.
- לחץ על אישור כדי לשמור שינויים.
- סגור את כל חלונות סייר הקבצים ופתח אותם שוב.
אתה גמור!
קבצי רישום מוכנים לשימוש
אתה יכול להפוך את התהליך המתואר לעיל לאוטומטי באמצעות קובצי רישום מוכנים לשימוש. הם מאפשרים לך להפעיל או להשבית תצוגה קומפקטית בסייר הקבצים ב-Windows 11 בלחיצה אחת.
- הורד קבצי רישום еру בארכיון ZIP באמצעות הקישור הזה.
- פרק את הקבצים בכל מקום שנוח לך.
- פתח את ה "אפשר מצב קומפקטי ב- File Explorer.reg" קובץ ואשר שינויים ברישום.
- כדי להחזיר שינויים לברירות המחדל, פתח את "השבת מצב קומפקטי ב- File Explorer.reg"קובץ.
הקבצים שלמעלה מחילים שינויים על ידי שינוי ערכים ברישום של Windows, כלומר השתמש ב-CompactView. אתה יכול לפתוח בפנקס רשימות כל אחד משני הקבצים ולראות נתיב לערך ונתוני ערך שהוא מגדיר.
זהו זה. עכשיו אתה יודע איך להפעיל או להשבית תצוגה קומפקטית בסייר הקבצים ב-Windows 11.