קבל מידע על מעבד באמצעות שורת הפקודה ב-Windows 10
ב-Windows 10, אפשר לקבל מידע על המעבד המותקן במחשב שלך באמצעות שורת הפקודה. אם אתה צריך להדפיס אותו או פשוט להציג את פרטי המעבד שלך מבלי להפעיל מחדש את המחשב או להשתמש בכלי של צד שלישי, הנה כיצד ניתן לעשות זאת.
כדי לראות מידע על המעבד של מכשיר Windows 10 שלך, בצע את הפעולות הבאות.
- לִפְתוֹחַ שורת פקודה מוגבהת.
- הקלד את הפקודה הבאה:
מעבד wmic קבל כיתוב, מזהה מכשיר, שם, מספר הליבות, מהירות מקסימלית, סטטוס
הפקודה מפיקה את הפלט הבא:

למרות שהטריק הזה לא יכול להחליף אפליקציות חזקות כמו AIDA64 או HWiNFO, זו אפשרות נחמדה לראות את המידע במהירות ללא כלים של צד שלישי. אפשר להשתמש בו בסקריפטים שונים של אוטומציה במידת הצורך.
אם אתה צריך להשתמש בכלי GUI, אתה יכול לראות קצת מידע על CPU באמצעות הכלי המובנה של מנהל המשימות. במצב "פרטים נוספים" יש לו לשונית "ביצועים" המציגה את שם המעבד והשעון שלו: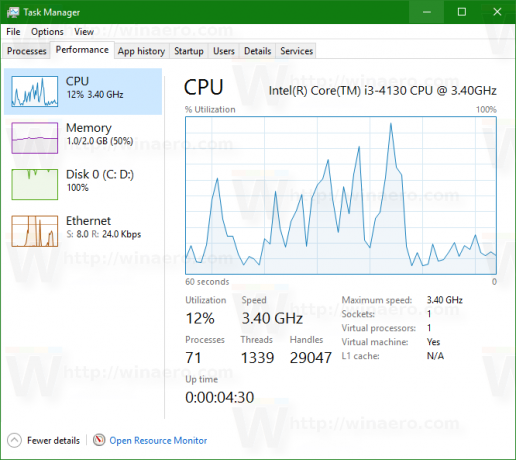
אפשרות נוספת היא האפליקציה "מידע מערכת". השתמש בו באופן הבא:
- הקש על לנצח + ר מקשי קיצור יחד במקלדת והקלד את הפקודה הבאה בתיבת ההפעלה שלך:
msinfo32
טיפ: ראה הרשימה האולטימטיבית של כל קיצורי המקלדת של Windows עם מקשי Win.


- בקטע 'סיכום מערכת', עיין בערך המעבד בחלונית הימנית:
זהו זה.
תמכו בנו
Winaero מאוד מסתמך על התמיכה שלך. אתה יכול לעזור לאתר להמשיך ולהביא לך תוכן ותוכנה מעניינים ושימושיים על ידי שימוש באפשרויות הבאות:
אם אתה אוהב את המאמר הזה, אנא שתף אותו באמצעות הכפתורים למטה. זה לא ייקח ממך הרבה, אבל זה יעזור לנו לצמוח. תודה על תמיכתך!
פרסומת
מְחַבֵּר: סרגיי טקצ'נקו
Sergey Tkachenko הוא מפתח תוכנה מרוסיה שהקים את Winaero ב-2011. בבלוג הזה, סרגיי כותב על כל מה שקשור למיקרוסופט, ווינדוס ותוכנות פופולריות. עקוב אחריו הלאה מִברָק, טוויטר, ו יוטיוב. צפה בכל הפוסטים של סרגיי טקצ'נקו
