כיצד לגרום ל-Microsoft Edge להשתמש בהרחבה במצב InPrivate
הפוך את Microsoft Edge להשתמש בתוסף במצב InPrivate
כברירת מחדל, מצב InPrivate ב-Microsoft Edge אינו מאפשר שימוש בהרחבות מותקנות. עם זאת, ייתכן שתצטרך להפעיל הרחבה כלשהי בזמן השימוש ב-Edge בגלישה הפרטית.
פרסומת
כמעט כל משתמש ב-Microsoft Edge מכיר את מצב הגלישה InPrivate, המאפשר פתיחת חלון מיוחד שאינו שומר את היסטוריית הגלישה שלך, קובצי Cookie, כתובות ונתוני טפסים אחרים. זה דומה למה שיש לדפדפנים אחרים, למשל. ל-Google Chrome יש תכונה דומה במצב גלישה בסתר.
גלישה InPrivate ב-Microsoft Edge פותחת חלון המאפשר לך לגלוש באופן פרטי. אמנם זה לא שומר דברים כמו היסטוריית הגלישה שלך, קובצי Cookie, נתוני אתר וטפסים, אבל זה מאפשר לך לגשת לפרופיל שלך, לסימניות וכו'. למעשה, עוגיות נשארות שמורות במהלך הפעלת הגלישה שלך ב-InPrivate ומשותפות בין כל חלונות ה-InPrivate הפתוחים, אך יימחקו לאחר שתסגור את כל חלונות הגלישה של InPrivate.
👉 טיפ: Edge מאפשר יצירת קיצור דרך לגלישה InPrivate בלחיצה אחת
Microsoft Edge תומך שימושי הרחבות. לפעמים אתה צריך לאפשר הרחבה כלשהי לעבוד בסשן גלישה פרטי. לְמָשָׁל. ייתכן שתרצה להפעיל זאת עבור תוסף חוסם המודעות שלך. פוסט זה יראה לך כיצד לגרום ל- Microsoft Edge להשתמש בתוסף במצב InPrivate.
כדי להפוך את Microsoft Edge להשתמש בהרחבה במצב InPrivate
- לִפְתוֹחַ מיקרוסופט אדג.
- הקלק על ה הגדרות כפתור (Alt + ו) ובחר הרחבות מהתפריט.
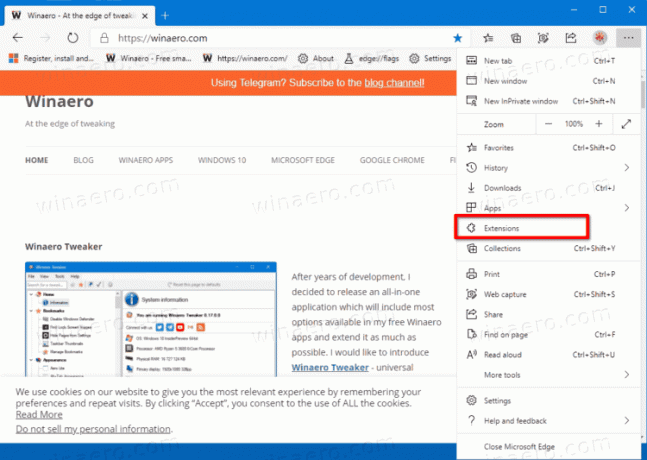
- על הרחבות מצא את התוסף המותקן שברצונך להפוך זמין במצב InPrivate, ולאחר מכן לחץ על פרטים קישור.
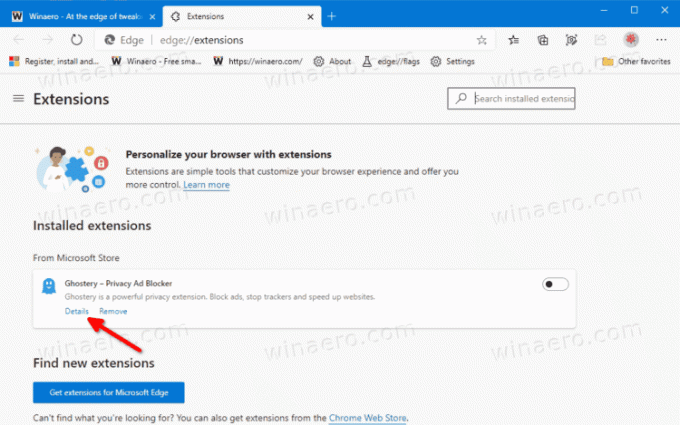
- בעמוד הבא, הפעל (סמן) את אפשר ב-InPrivate אוֹפְּצִיָה.

- התוסף זמין כעת בגלישה הפרטית.
אתה גמור.
בפעם הבאה שתפתח חלון חדש של InPrivate, תראה את התוסף עובד בסשן הגלישה הפרטית. אתה יכול לבטל את השינוי על ידי ביטול השלבים לעיל בכל רגע.
הערה: אם תאפשר לתוסף לעבוד במצב InPrivate, הוא עשוי לגשת להיסטוריית הגלישה שלך ולנתונים אחרים. לכן, מומלץ להפעיל את האפשרות לעיל רק עבור הרחבות שאתה יכול לסמוך עליהן.
💡 לבסוף, משתמשים מתעניינים יכולים השבת לצמיתות את הגלישה של InPrivate ב-Microsoft Edge.


