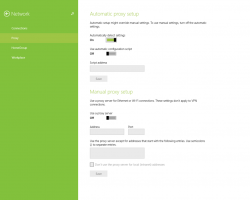פתח כל תיקיה בחלון חדש ב-Windows 10
אתה יכול להגדיר את סייר הקבצים לפתוח כל תיקיה בחלון חדש. ניתן לעשות זאת ללא שימוש בכלים של צד שלישי. היום, נראה איך אתה יכול לעשות את זה.
בגרסאות Windows ישנות יותר כמו Windows 95, סייר הוגדר לפתוח כל תיקיה בחלון משלה. אם השתמשת ב-Windows 95, אולי תזכור זאת. החל מ-Windows 98, ובכל גרסאות Windows עוקבות, כל התיקיות שאתה גולש בהן עם סייר הקבצים נפתחות באותו חלון. אפשר לשנות התנהגות זו ולגרום לסייר הקבצים לפתוח כל תיקיה בחלון חדש. בואו נראה איך אפשר לעשות את זה.
כדי לפתוח כל תיקיה בחלון חדש ב-Windows 10, תעשה את הדברים הבאים.
- לִפְתוֹחַ סייר קבצים.
- בממשק המשתמש של Ribbon של Explorer, לחץ על קובץ -> שנה תיקיה ואפשרויות חיפוש.
אם יש לך השבית את הסרט באמצעות כלי כמו Winaero Ribbon Disabler, הקש F10 -> לחץ על תפריט כלים - אפשרויות תיקיה.
- בחלון הדו-שיח "אפשרויות סייר הקבצים", סמן (הפעל) את האפשרות פתח כל תיקיה בחלון משלה בכרטיסייה כללי.
זה ישנה את ההתנהגות של סייר הקבצים לצמיתות. כדי לשחזר את התנהגות ברירת המחדל מאוחר יותר, הפעל את האפשרות "פתח כל תיקיה באותו חלון" בכרטיסייה כללי של חלון הדו-שיח של אפשרויות סייר הקבצים.
ראוי להזכיר כי ניתן לפתוח כל תיקיה רצויה בחלון חדש מבלי לשנות את האפשרויות הכלליות של סייר הקבצים. ישנן שתי דרכים לעשות זאת.
קודם כל, אתה יכול להשתמש בממשק המשתמש של Ribbon.
- בחר את התיקיה הרצויה ברשימת הקבצים של סייר הקבצים. אתה יכול אפשר תיבות סימון בסייר הקבצים.
- ברצועת הכלים, עבור אל הכרטיסייה בית.
- במקלדת, לחץ והחזק את הלחצן Ctrl מַפְתֵחַ. כעת, לחץ על הפקודה "פתח" בקבוצת "פתח" של רצועת הכלים. ראה את צילום המסך הבא:
טיפ: אם בחרת יותר מתיקיה אחת ברשימת הקבצים ולחץ על הפקודה פתח רצועת הכלים, כולן ייפתחו בחלון משלהן. אין צורך להחזיק את Ctrl מפתח במקרה כזה.
כמו כן, אתה יכול ללחוץ על Ctrl + N כדי לפתוח את התיקיה הנוכחית בחלון חדש. לחלופין, תוכל ללחוץ על קובץ - פתח חלון חדש בממשק המשתמש של Ribbon.
לבסוף, אתה יכול פשוט להשתמש בתפריט ההקשר של התיקיה שנבחרה. ישנה פקודה מיוחדת שתאפשר לך לפתוח את התיקיה בחלון חדש של אפליקציית סייר הקבצים. הנה איך זה נראה:
זהו זה.
תמכו בנו
Winaero מאוד מסתמך על התמיכה שלך. אתה יכול לעזור לאתר להמשיך ולהביא לך תוכן ותוכנה מעניינים ושימושיים על ידי שימוש באפשרויות הבאות:
אם אתה אוהב את המאמר הזה, אנא שתף אותו באמצעות הכפתורים למטה. זה לא ייקח ממך הרבה, אבל זה יעזור לנו לצמוח. תודה על תמיכתך!