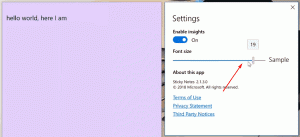כיצד להתקין את מערכת המשנה של Windows עבור לינוקס ב-Windows 11
למד כיצד להתקין את Windows Subsystem עבור Linux ב-Windows 11 בקלות וליהנות מהיישומים הטובים ביותר משני העולמות.
מיקרוסופט הכריזה על מערכת המשנה של Windows עבור לינוקס (WSL) עוד ב-2016. מאז, הפרויקט עבר מספר עדכונים ושיפורים גדולים. הגרסאות האחרונות של Windows 10 מגיעות עם WSL 2.0, וקל יחסית להגדיר אותה. עם Windows 11, מיקרוסופט הופכת את התקנת WSL לפשוטה עוד יותר. כעת אתה יכול להתקין את Windows Subsystem עבור לינוקס בכמה לחיצות ופקודה אחת במסוף Windows. הנה איך לעשות את זה.
פרסומת
הערה: הפקודה החדשה שמתקינה WSL ב-Windows 11 "בלחיצה אחת" כוללת התקנה אוטומטית של אובונטו כהפצת לינוקס כברירת מחדל. אם אתה מעדיף הפצת לינוקס ספציפית, עבור אל הפרק הבא של המאמר.
התקן את מערכת המשנה של Windows עבור לינוקס ב-Windows 11
- פתח את תפריט התחל ומצא מסוף Windows. לחץ לחיצה ימנית עליו ובחר הפעל כמנהל.

- הזן את הפקודה הבאה:
wsl --התקן. זה כולל את כל השלבים שדרשו בעבר פקודות נפרדות, כגון התקנת פלטפורמת מכונות וירטואליות, מערכת המשנה של Windows עבור לינוקס, ליבת WSL וכו'.
- המתן עד ש-Windows 11 תתקין את WSL 2.0.
- הפעל מחדש את המחשב.
כך אתה מתקין את Windows Subsystem עבור לינוקס ב-Windows 11.
עֵצָה: כדי לעדכן את ליבת לינוקס ב-Windows 11, הפעל מסוף Windows עם מנהל מערכת הרשאות והיכנס wsl --עדכון.
התקן WSL ב-Windows 11 עם הפצת לינוקס ספציפית
אם ברירת המחדל של אובונטו היא לא כוס התה שלך, קיימת פקודה נפרדת המאפשרת לך לציין הפצת לינוקס מועדפת במהלך התקנת WSL.
- פתח מופע מוגבה של Windows Terminal.
- הזן את הפקודה הבאה:
wsl --online --list. זה יפרט את כל ההפצות של לינוקס הזמינות להורדה.
- מצא את ההפצה שברצונך להגדיר לצד WSL.
- לאחר מכן, היכנס
wsl --install -d distro-name. החלף שם מפיץ עם שם ההפצה שברצונך להתקין, למשל, דביאן. - ללחוץ להיכנס והמתן עד ש-Windows 11 תתקין WSL ותסיים את התהליך.
- הפעל מחדש את המחשב.
בוצע! לאחר אתחול חזרה, WSL ב-Windows 11 פועל ומוכן לשימוש.
זהו זה.