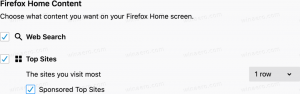כיצד להפוך את הרשת לפרטית או ציבורית ב-Windows 11
פוסט זה יראה לך דרכים מרובות להפוך רשת לפרטית או ציבורית ב-Windows 11. בקיצור, סוגי רשת אלה שונים עם אפשרות השיתוף המוגדרת כברירת מחדל. כאשר אתה נמצא ברשת פרטית, Windows 11 הופך את המכשיר שלך לגלוי עבור מחשבים אחרים. ברשת ציבורית, המכשיר שלך והמשאבים המשותפים שלו מוסתרים.
למעשה, Windows 11 תומך בשלושה פרופילי רשת.
פּוּמְבֵּי - פרופיל רשת זה מוקצה לחיבורים חדשים שנוצרו. זה הופך את המחשב שלך לא ניתן לגילוי עבור מכשירים אחרים באותה רשת. רשת ציבורית נחשבת לא בטוחה, למשל. לשיתוף עם צד שלישי ללא הגנה חזקה. אז, Windows 11 מחיל כללים מגבילים מסוימים של חומת אש שבהם שיתוף קבצים, גילוי רשת, העברת מדיה והגדרת מדפסת אוטומטית מושבתים כולם.
רשת פרטית - פרופיל חיבור רשת זה חל על רשתות ביתיות. זה פחות מגביל ומאפשר שיתוף של הקבצים והתיקיות שלך. זה גם הופך את המחשב שלך לגלוי למחשבים אחרים ברשת. אם אתה סומך על הרשת המחוברת, אתה יכול להגדיר עבורה פרופיל זה.
רשת דומיין הוא הפרופיל האחרון שחל באופן אוטומטי כאשר המחשב שלך מצטרף ל-Active Directory, ואתה מאמת לבקר תחום.
כדי לשנות את סוג הרשת לפרטי או ציבורי ב-Windows 11, בצע את הפעולות הבאות.
הפוך את הרשת לפרטית או ציבורית ב-Windows 11
ישנן מספר שיטות בהן תוכל להשתמש כדי לשנות את סוג הרשת ב-Windows 11. אתה יכול להשתמש בהגדרות, PowerShell, רישום ומדיניות אבטחה מקומית. בפוסט זה נסקור את כל השיטות הללו בפירוט.
הפוך את הרשת לציבורית או פרטית באמצעות הגדרות Windows 11
- ללחוץ לנצח + אני כדי לפתוח את אפליקציית הגדרות.
- לחץ על רשת ואינטרנט בצד שמאל, ולחץ על נכסים בצד ימין עבור הרשת שברצונך להגדיר.
- לחלופין, אתה יכול ללחוץ ישירות על וויי - פיי אוֹ אתרנט קטגוריות בצד ימין, והקלק על חיבור כדי לשנות את סוג הפרופיל שלו.
- תַחַת סוג פרופיל רשת, בחר אחד מהם פּוּמְבֵּי אוֹ פְּרָטִי.
אתה גמור. Windows יחיל באופן מיידי הגדרות חדשות על החיבור ותגדיר מחדש את חומת האש של Windows.
בנוסף, ניתן לשנות את סוג הרשת עבור רשת מוכרת. רשתות מוכרות ב-Windows 11 נוצרות בהצלחה חיבורים אלחוטיים שמורים. הדבר הטוב בשיטה זו הוא שאתה לא חייב להיות מחובר כרגע לרשת הזו. אז אתה יכול לשנות את הפרופיל שלו מראש.
שנה את סוג פרופיל הרשת עבור רשתות מוכרות
- לחץ לחיצה ימנית על כפתור התחל ובחר הגדרות מהתפריט.
- נווט ל רשת ואינטרנט > Wifi.
- בחלונית הימנית, לחץ על נהל רשתות מוכרות.
- בעמוד הבא, לחץ על רשת ה-Wi-Fi הידועה שברצונך לשנות.
- לבסוף, בחר פּוּמְבֵּי אוֹ פְּרָטִי עבור סוג פרופיל הרשת הרצוי.
אתה גמור.
כעת, בואו נסקור את שיטת PowerShell.
שנה את הרשת לציבורי או פרטי באמצעות PowerShell
- ללחוץ Win + X ובחר מסוף Windows (אדמין). אתה יכול גם להשתמש שיטות אחרות של פתיחתו.
- בחר את פגז כוח אם הוא נפתח לפרופיל אחר.
- כעת, קבל את רשימת פרופילי הרשת המאוחסנים במחשב שלך באמצעות
Get-NetConnectionProfileפקודה. - שימו לב לרשת שֵׁם אתה רוצה לשנות את סוג הפרופיל עבור.
- לבסוף, הפק את הפקודה הבאה:
Set-NetConnectionProfile -Name "שם הרשת שלך" -קטגוריית רשת. החלף את "שם הרשת שלך" בשם האמיתי של פרופיל הרשת, וכן עם אחד מהערכים הבאים: פְּרָטִי, פּוּמְבֵּי, או Domain Authenticated.
אתה גמור. כעת תוכל לסגור את Windows Terminal.
לחלופין, תוכל לשנות את סוג פרופיל הרשת שלך בעורך הרישום.
שנה את סוג פרופיל הרשת ברישום
- הקש על לנצח + ר מקשי קיצור והקלדה
regeditבתוך ה לָרוּץ תיבת דו-שיח שנפתחת. - עבור אל המפתח הבא:
HKEY_LOCAL_MACHINE\SOFTWARE\Microsoft\Windows NT\CurrentVersion\NetworkList\Profiles. - הרחב פתח את
פרופיליםתיקייה כדי לראות את מפתחות המשנה שלה, שכל אחד מהם מייצג פרופיל רשת שמור. - בצד ימין של כל פרופיל רשת, חפש את ה שם פרופיל ערך מחרוזת ששומר על השם הידידותי לרשת. מצא את זה שאתה רוצה להגדיר.
- לאחר שתמצא את הרשת הדרושה, לחץ פעמיים על קטגוריה ערך DWORD והגדר את הנתונים שלו לאחד מהמספרים הבאים:
- 0 = ציבורי
- 1 = פרטי
- 2 = דומיין
הכל נעשה, אז אתה יכול כעת לסגור את אפליקציית עורך הרישום. עם זאת, אני ממליץ לך להפעיל מחדש את Windows 11 כדי לוודא שהגדרות הרשת מיושמות.
לבסוף, השיטה האחרונה שנסקור היא מדיניות אבטחה מקומית. זכור כי אפליקציית מדיניות האבטחה המקומית זמינה רק במהדורות Windows 11 Pro, Enterprise ו-Education. אם אתה מפעיל את Windows 11 Home, השתמש בכל שיטה אחרת שהוגדרה לעיל.
הגדרת סוג מיקום הרשת עם מדיניות אבטחה מקומית תעקוף את בחירת המשתמש בהגדרות ותמנע מהמשתמש לשנות את האפשרויות. אז זו תצורה מגבילה.
שימוש במדיניות אבטחה מקומית
- סוּג
secpol.mscבתיבת הדו-שיח הפעלה (לנצח + ר). - בחלונית השמאלית של האפליקציה, לחץ על מדיניות מנהל רשימת רשת.
- בצד ימין, לחץ על הרשת שבה ברצונך להגדיר פּוּמְבֵּי אוֹ פְּרָטִי. אתה יכול גם ליצור את כל הרשתות מאותו סוג על ידי לחיצה על כל הרשתות כְּנִיסָה.
- בתיבת הדו-שיח הבאה, עבור ל- מיקום רשת לשונית.
- בשביל ה סוג מיקום אפשרות, בחר פּוּמְבֵּי אוֹ פְּרָטִי.
- בשביל ה הרשאות משתמש אפשרויות, הגדר אותו ל המשתמש לא יכול לשנות מיקום.
בוצע! פעולה זו תאכוף את סוג הפרופיל הנבחר עבור כל חיבורי הרשת או הספציפיים. אתה תמיד יכול לבטל את ההגבלה על ידי הגדרת שניהם הרשאות משתמש ו סוג מיקום ל לא מוגדר.
זהו זה!
תמכו בנו
Winaero מאוד מסתמך על התמיכה שלך. אתה יכול לעזור לאתר להמשיך ולהביא לך תוכן ותוכנה מעניינים ושימושיים על ידי שימוש באפשרויות הבאות:
אם אתה אוהב את המאמר הזה, אנא שתף אותו באמצעות הכפתורים למטה. זה לא ייקח ממך הרבה, אבל זה יעזור לנו לצמוח. תודה על תמיכתך!