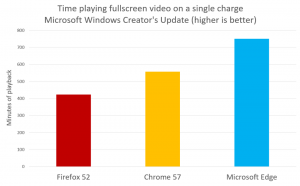צור קיצור דרך להיסטוריית קבצים ב-Windows 10
כיצד ליצור קיצור דרך להיסטוריית קבצים ב-Windows 10
היסטוריית קבצים מאפשרת לך ליצור גיבוי של הנתונים החשובים המאוחסנים בתיקיות המסמכים, התמונות, המוסיקה, הסרטונים ושולחן העבודה שלך. כדי לחסוך זמן, אתה יכול ליצור קיצור דרך להיסטוריית קבצים ב-Windows 10. לחיצה עליו תאפשר לך לגשת ישירות להיסטוריית הקבצים.
Windows 10 מגיע עם מערכת גיבוי מובנית בשם "היסטוריית קבצים". זה מאפשר למשתמש ליצור עותק גיבוי של קבצים המאוחסנים במחשב האישי שלך. זה ימנע אובדן נתונים במקרה שמשהו ישתבש. ישנם מספר מקרי שימוש עבור תכונה זו. לדוגמה, זה יכול לעזור לך להעביר את הקבצים שלך ממחשב ישן לחדש. או שאתה יכול להשתמש בו כדי לגבות את הקבצים שלך לכונן נשלף חיצוני. תכונת היסטוריית הקבצים הוצגה לראשונה ב-Windows 8, ושופרה ב-Windows 10. זה מאפשר גלישה ושחזור גרסאות שונות של קבצים.
היסטוריית הקבצים מחייבת שימוש במערכת הקבצים NTFS. היסטוריית הקבצים מסתמכת על תכונת היומן של NTFS כדי לעקוב אחר שינויים בקבצים. אם היומן מכיל רשומות על שינויים, היסטוריית הקבצים כוללת את הקבצים המעודכנים בארכיון באופן אוטומטי. הפעולה הזו מהירה מאוד.
היסטוריית הקבצים יוצרת אוטומטית גרסאות גיבוי של הנתונים שלך לפי לוח זמנים לכונן שאתה בוחר לשמור ל.
כדי ליצור קיצור דרך להיסטוריית קבצים ב-Windows 10,
- פתח את הקלאסי לוח בקרה.
- נווט אל לוח הבקרה\מערכת ואבטחה.
- הקלק על ה היסטוריית קבצים סמל.
- לחץ והחזק את לחצן העכבר השמאלי על סמל היסטוריית קבצים זעיר בשורת הכתובת, וגרור אותו לשולחן העבודה.
- וואלה, יש לך קיצור דרך היסטוריית קבצים בשולחן העבודה.
אתה גמור.
לחלופין, תוכל ליצור קיצור דרך כזה באופן ידני. הנה איך זה יכול להיעשות.
צור קיצור דרך להיסטוריית קבצים באופן ידני
- לחץ באמצעות לחצן העכבר הימני על החלל הריק בשולחן העבודה שלך. בחר חדש - קיצור דרך מתפריט ההקשר (ראה את צילום המסך).
- בתיבת היעד של קיצור הדרך, הקלד או העתק-הדבק את הדברים הבאים:
control.exe /name Microsoft. FileHistory
- סוּג היסטוריית קבצים כשם קיצור הדרך בעמוד הבא. למעשה, אתה יכול להשתמש בכל שם שאתה רוצה. לחץ על כפתור סיום בסיום.
- כעת, לחץ לחיצה ימנית על קיצור הדרך שיצרת ובחר מאפיינים.
- בכרטיסייה קיצור דרך, אתה יכול לציין סמל חדש אם תרצה. סמל מתאים נמצא ב-
C:\Windows\System32\FileHistory.exeקוֹבֶץ. - לחץ על אישור כדי להחיל את הסמל, ולאחר מכן לחץ על אישור כדי לסגור את חלון הדו-שיח של מאפייני הקיצור.
כעת, אתה יכול להעביר את קיצור הדרך הזה לכל מקום נוח, הצמד אותו לשורת המשימות או ל-Start,הוסף לכל האפליקציות אוֹ הוסף להפעלה מהירה (ראה כיצד אפשר הפעלה מהירה). אתה יכול גם הקצאת מקש קיצור גלובלי לקיצור הדרך שלך.
מאמרים קשורים:
- שחזר קבצים מהיסטוריית קבצים ב-Windows 10
- כיצד להפעיל היסטוריית קבצים ב- Windows 10
- שנה את הכונן להיסטוריית קבצים ב-Windows 10
- שנה כמה זמן לשמור היסטוריית קבצים ב-Windows 10
- מחק גרסאות ישנות יותר של היסטוריית קבצים ב-Windows 10
- כיצד לאפס את היסטוריית הקבצים ב-Windows 10
- שנה באיזו תדירות לשמור היסטוריית קבצים ב-Windows 10
זהו זה.