הפעל או השבת את מצב ביצועים ב-Microsoft Edge
הנה כיצד להפעיל או להשבית את מצב ביצועים ב- Microsoft Edge. בעדכונים האחרונים, Microsoft Edge קיבלה מספר תכונות חדשות לשיפור הביצועים, המהירות, היענות והקטנת טביעת הרגל הכוללת של המשאבים במחשב שלך. מיקרוסופט ממשיכה לעבוד על היבט זה של הדפדפן שלה, והחברה הציגה לאחרונה מצב ביצועים חדש.
פרסומת
אין כל כך הרבה מידע על אופן הפעולה של מצב ביצועים ב-Microsoft Edge. בתוך הדפדפן, אתה יכול למצוא הסבר פשוט ומעט מעורפל שאומר, "מצב ביצועים עוזר לך לייעל את המהירות, התגובה, הזיכרון, המעבד והסוללה שימוש." בדיוק כמו בכל אפשרויות מובנות אחרות של אופטימיזציית מהירות בדפדפנים מודרניים, שיפור הביצועים בפועל יהיה תלוי בתצורת המחשב שלך ועוד. גורמים. אמנם אינך אמור לצפות שתכונה זו תשפר באופן דרמטי את הביצועים של המחשב האישי או ה-Edge שלך, אך עדיין תוכל לקבל כמה שיפורים בולטים בגלישה.
לבסוף, לפני שתפעיל את מצב הביצועים ב-Microsoft Edge, שים לב שתכונה זו היא עבודה בשלבי הפיתוח המוקדם שלה. אתה עלול להתמודד עם כמה באגים.
ברגע כתיבת שורות אלה, תכונת מצב הביצועים ב-Microsoft Edge זמינה רק בערוץ Canary עם גרסה 91.0.856.0 ומעלה. ח
ead to האתר הרשמי להשיג את זה.כמו כן, הוא נמצא תחת השקת תכונות מבוקרת, כך שהוא עשוי להיות זמין עבורך כעת או לא. זה אומר שתחילה עליך להוסיף אותו ללשונית ההגדרות ב-Edge. עם זאת, אם כבר יש לך את זה בהגדרות, אתה יכול להשמיט את השלבים שלהלן ולעבור ישירות לפרק הבא.
הוסף את האפשרות 'מצב ביצועים' להגדרות Edge
- סגור את הדפדפן.
- בשולחן העבודה שלך, לחץ לחיצה ימנית על Microsoft Edge Canary קיצור דרך ובחר נכסים מתפריט ההקשר.
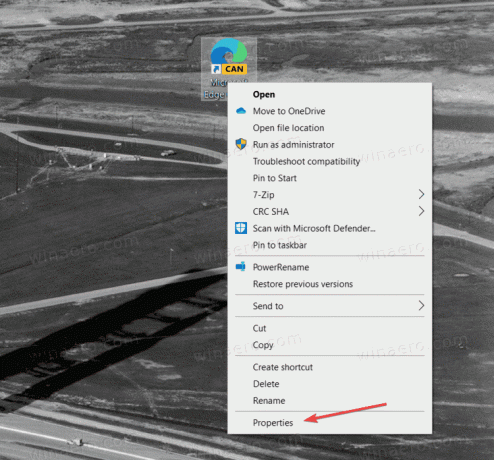
- בכרטיסייה קיצור דרך, אתר את ה יַעַד והוסיפו את הארגומנט הבא אחרי msedge.exe:
--enable-features=msPerformanceModeToggle.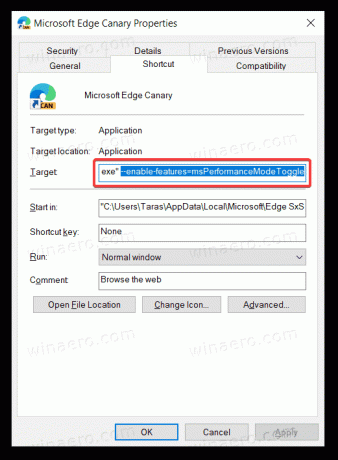
- נְקִישָׁה בסדר כדי לשמור שינויים.
הנה דוגמה כיצד שדה היעד אמור להיראות: "C:\Users\שם המשתמש שלך\AppData\Local\Microsoft\Edge SxS\Application\msedge.exe" --enable-features=msPerformanceModeToggle. שימו לב שאין צורך לשים נקודה בסוף המסלול.
זה יוסיף את האפשרות המתאימה להגדרות של דפדפן Edge בפעם הבאה שתפעיל אותו. הנה איך להפעיל את זה.
כיצד להפעיל מצב ביצועים ב- Microsoft Edge
- הפעל את אפליקציית Microsoft Edge באמצעות קיצור הדרך שהשתנה.
- פתח את התפריט הראשי שלו (Alt + F) ובחר הגדרות.

- לך אל מערכת לשונית משמאל.
- למצוא את ה מיטוב ביצועים סעיף ואת מצב הופעה כניסה ובחר תמיד פועל מהתפריט הנפתח.
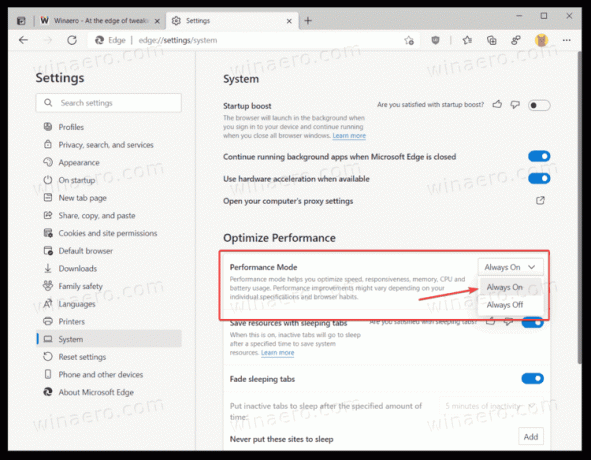
אתה גמור. כעת מופעל מצב הביצועים. כדי לקבל את התוצאות הטובות ביותר האפשריות, אנו ממליצים להשתמש במצב הביצועים בשילוב עם תכונות אחרות, כגון Sleeping Tabs ו-Startup Boost. יש מאמרים ייעודיים על איך לעשות זאת הפעל את Sleeping Tabs ב- Microsoft Edge וכיצד הפעל את ה-Startup Boost ב-Microsoft Edge.
שים לב שהפעלת מצב הביצועים ב-Microsoft Edge משפיעה על תכונת Sleeping Tabs. כאשר מצב הביצועים מופעל, הדפדפן יקבע את פסק הזמן של Sleeping Tabs ל-5 דקות ויחסום את היכולת לשנות פרמטר זה. אם אתה רוצה הגדר את פסק הזמן של Sleeping Tabs, תחילה עליך להשבית את מצב הביצועים.
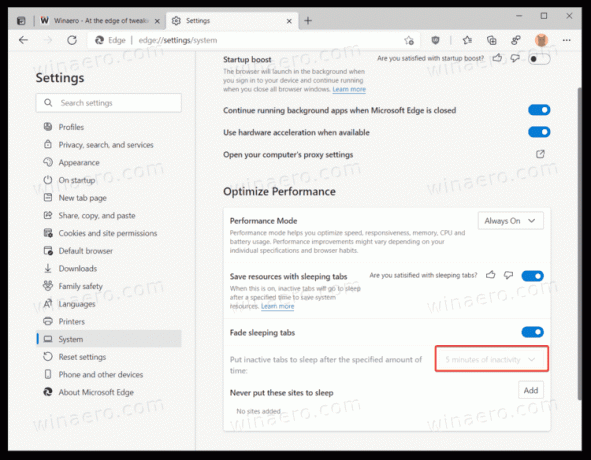
הנה איך לכבות את מצב ביצועים אם יש לך בעיות או לא אוהב את אופן הפעולה של התכונה.
השבת את מצב ביצועים ב- Microsoft Edge
- הקש על קיצור הדרך Alt + F ובחר הגדרות מהתפריט.
- לך ל מערכת ולמצוא את מיטוב ביצועים סָעִיף.
- הבא ל מצב הופעה כניסה, בחר תמיד כבוי מהתפריט הנפתח.
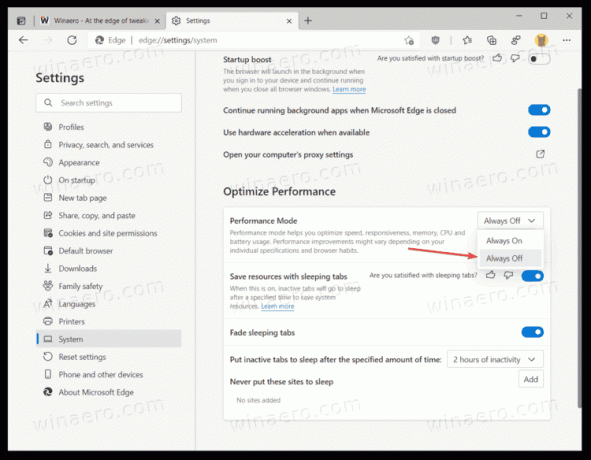
- Microsoft Edge תשבית את מצב הביצועים.
זהו זה.
