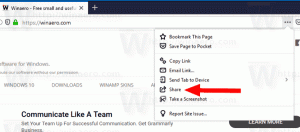כיצד לשנות את מצביע העכבר ב-Windows 10
מצביע עכבר, המכונה גם הסמן הוא סמל גרפי המייצג את תנועות התקן ההצבעה שלך על הצג. הוא מאפשר למשתמש לתפעל אובייקטים על המסך באמצעות עכבר, משטח מגע או כל מכשיר הצבעה אחר. במאמר זה נראה כיצד לשנות את המראה של מצביע העכבר ב-Windows 10.
ב-Windows 10, סמני עכבר תומכים בערכות נושא, כך שתוכל לשנות את המראה של כל הסמנים שלך בלחיצה אחת. Windows מגיע עם כמה ערכות נושא מצורפות. חלק מהערכות נושא של צד שלישי מגיעות עם קבוצה של סמנים. המשתמש יכול לשנות סמנים בודדים באופן ידני באמצעות הגדרות, חלון מאפייני העכבר הקלאסי, וגם הרישום.
שנה את מצביע העכבר ב-Windows 10 באמצעות הגדרות
כדי לשנות את מצביעי העכבר ב-Windows 10, תעשה את הדברים הבאים.
-
פתח את ההגדרות.
- עבור אל נוחות גישה - עכבר.
- בצד ימין, בחר את גודל הסמן - רגיל, גדול, גדול במיוחד - באמצעות לחצני תמונות ממוזערות מתחת מצביעי עכבר.
- תחת צבע מצביע, אתה יכול לבחור בין צבע מצביע העכבר הלבן והשחור.
לאפליקציית ההגדרות יש יכולות מוגבלות לשנות את מצביעי העכבר נכון לכתיבת שורות אלו, כך שרוב ההגדרות עדיין נמצאות ביישומון הקלאסי של לוח הבקרה שנקרא "מאפייני עכבר".
שנה מצביעי עכבר ב-Windows 10 באמצעות מאפייני העכבר
כדי לשנות את מראה מצביע העכבר באמצעות לוח הבקרה הקלאסי, בצע את הפעולות הבאות.
- פתח את לוח הבקרה.
- עבור אל לוח הבקרה\חומרה וסאונד.
- תחת התקנים ומדפסות, לחץ על עכבר קישור.
החלון הבא ייפתח: - שם, עבור ללשונית מצביעים. הנה איך זה נראה.
- תַחַת תָכְנִית, אתה יכול לבחור אחד מהערכות נושא של הסמן המותקנים. ראה את צילום המסך למטה.
- תַחַת התאמה אישית, אתה יכול לשנות סמנים בודדים עבור הסכימה שנבחרה. בחר את הסמן הרצוי ברשימה ולחץ על לְדַפדֵף... לחצן כדי לבחור קובץ סמן חלופי.
- טיפ: לאחר שתסיים להתאים אישית את הסמנים שלך, תוכל ללחוץ על הכפתור שמור כ תַחַת תָכְנִית כדי לשמור את השינויים שלך כסכימת מצביע חדשה.
- כדי לאפס את הסמן המותאם אישית ולהשתמש בברירת המחדל מהערכת הנושא הנוכחית, לחץ על הלחצן השתמש בברית המחדל.
שנה מצביעי עכבר ברישום
באמצעות אפליקציית עורך הרישום המובנית, תוכל להתאים אישית את הסמנים. Windows מאחסן את הנתיב לכל קובץ סמן תחת מפתח הרישום הבא:
HKEY_CURRENT_USER\לוח הבקרה\סמנים
הנה איך אתה יכול לערוך אותם.
- לִפְתוֹחַ עורך רישום.
- נווט אל מפתח הרישום הבא:
HKEY_CURRENT_USER\לוח הבקרה\סמנים
טיפ: אתה יכול גש למפתח הרישום הרצוי בלחיצה אחת.
- מימין, שנה את ערך המחרוזת (ברירת המחדל) והגדר אותו לאחד מהערכים הבאים כדי להחיל כל אחת מסכימות הסמן המוגדרות כברירת מחדל:
ריק - זה יקבע את ערכת ברירת המחדל בשם "ללא".
מוּגדָל
Windows שחור (גדול במיוחד)
Windows שחור (גדול)
Windows שחור
ברירת המחדל של Windows (גדול במיוחד)
ברירת המחדל של Windows (גדול)
ברירת המחדל
Windows הפוך (גדול במיוחד)
Windows הפוך (גדול)
Windows הפוך
Windows Standard (גדול במיוחד)
Windows Standard (גדול) - כדי להתאים אישית מצביעים בודדים, שנה את ערכי המחרוזת הבאים:
חץ - המצביע עבור "בחירה רגילה".
עזרה - המצביע עבור "עזרה לבחור".
AppStarting - המצביע עבור "עבודה ברקע".
המתן - המצביע עבור "עסוק".
צלבה - המצביע עבור "Precision Select".
IBeam - המצביע עבור "בחירת טקסט".
NWPen - המצביע עבור "כתב יד".
לא - המצביע עבור "לא זמין".
SizeNS - המצביע עבור "שינוי גודל אנכי".
SizeWE - המצביע עבור "שינוי גודל אופקי".
SizeNWSE - המצביע עבור "שינוי גודל אלכסוני 1".
SizeNESW - המצביע עבור "שינוי גודל אלכסוני 2".
SizeAll - המצביע עבור "Move".
UpArrow - המצביע עבור "בחירה חלופית".
יד - המצביע עבור "בחירת קישור".
קבל סכימות סמן חדשות עם Cursor Commander
לפני זמן מה, הוצאתי אפליקציה חינמית, Cursor Commander, שיכולה לעזור לך לנהל סמנים ב-Windows 10. הרעיון המרכזי של אפליקציית Cursor Commander הוא שתוכל להתקין ולהחיל מספר סמנים חדשים בלחיצה אחת. הוא משתמש בסיומת קובץ מיוחדת, .CursorPack. זהו למעשה ארכיון ZIP המכיל קבוצה של סמנים וקובץ טקסט מיוחד עם הוראות לאפליקציה להחיל אותם.
- הורד את Cursor Commander מ פה. ניתן גם לקרוא תיאור מפורט של האפליקציה פה.
- פרק את הקובץ בשם Cursor Commander-1.0-Win8.exe. זה עובד ב-Windows 10 ללא בעיות.
- הפעל את תוכנית ההתקנה ופעל לפי הוראות ההתקנה.
- כעת, בחר קבוצה של סמנים שמהם אתה אוהב פה. אני אשתמש בזה ששמו "Aero Deep Blue", שמתאים לנושא ברירת המחדל ב-Windows 10:
- לחץ פעמיים על קובץ CursorPack שהורדת:
- אתה יכול לעבור בין נושאי הסמן בקלות. כאשר אתה משתעמם מהנושא הנוכחי, אתה יכול לבחור אחד אחר וללחוץ על הכפתור "השתמש בסמנים אלה". זה הרבה יותר מהיר מאשר להחיל אותם באופן ידני עם לוח הבקרה של העכבר.
Cursor Commander היא אפליקציית שולחן עבודה חינמית הפועלת ב-Windows 10, Windows 7 ו-Windows 8.x. לא בדקתי את זה, אבל זה אמור לעבוד מצוין גם בגרסאות קודמות של Windows, כמו Windows Vista או XP עם .NET 3.0 או .NET 4.x מוּתקָן.
למעשה, יש באג ב-Windows 7 ובכל הגרסאות המאוחרות יותר שבו סמנים/מצביעי עכבר מותאמים אישית מתאפסים בעת ההפעלה כשהם מיושמים באמצעות לוח הבקרה של העכבר. התיקון הטוב ביותר עבור זה הוא להשתמש ב-Winaero Cursor Commander כדי להחיל אותם. אז הם לא יתאפסו לברירת המחדל ויתאמו בצורה נכונה גם עבור DPI גבוה יותר.
זהו זה.