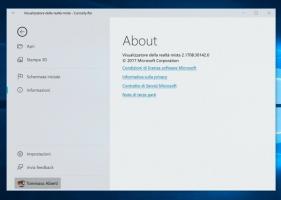הפעל או השבת Wake on LAN ב-Windows 10 (WOL)
הנה איך להפעיל או להשבית Wake on LAN ב-Windows 10 (WOL)
Wake-on-LAN (WOL) היא תכונה מגניבה המאפשרת לך להעיר את המחשב שלך משינה או כיבוי דרך הרשת המקומית או האינטרנט. זה עובד כמו כפתור הפעלה מרחוק. אם החומרה שלך תומכת ב-WOL, תוכל להפעיל את המחשב מרחוק.
The Wake on LAN (WOL) תכונה מעירה את המחשב ממצב צריכת חשמל נמוכה כאשר מתאם הרשת מזהה אירוע WOL, כגון חבילת קסם. בדרך כלל, אירוע זה הוא חבילת Ethernet מעוצבת במיוחד. לאחר שהפעלת את התכונה Wake on LAN, המכשיר שלך יוכל לזהות חבילות קסם כאלה המכילות את כתובת ה-MAC שלו ולהידלק. זה אומר שאתה יכול להעיר את המחשב שלך על ידי שליחת חבילת קסם ממכשיר אחר ברשת.
התנהגות Wake-on-LAN
התנהגות ברירת המחדל בתגובה לאירועי WOL שונתה מ-Windows 7 ל-Windows 10.
ב-Windows 7, פעולת הכיבוי המוגדרת כברירת מחדל מכניסה את המערכת למצב כיבוי קלאסי (S5). רק לוחות אם מסוימים הצליחו להפעיל את מתאמי הרשת מספיק כדי להעיר את המכשיר ממצב S5.
ב-Windows 10, התנהגות הכיבוי המוגדרת כברירת מחדל מכניסה את המערכת לכיבוי היברידי (הידוע גם בשם הפעלה מהירה) מצב (S4). וכל המכשירים כן לשים ב-D3. במקרה זה, WOL
מ-S4 או S5 לא נתמך. מתאמי רשת אינם מופעלים במפורש עבור WOL במקרים אלה, מכיוון שמשתמשים מצפים לצריכת חשמל אפסית וצריכת סוללה נמוכה במצב כיבוי. אז WOL מושבת כברירת מחדל. אתה צריך להגדיר את מערכת ההפעלה כדי לגרום ל-WOL לעבוד.כיצד להפעיל Wake on LAN ב-Windows 10 (WOL)
- פתח את ה-BIOS שלך או מעטפת UEFI. בהתאם לחומרה שלך, ייתכן שתצטרך ללחוץ על Esc, Del, F1 או F2 וכו' כדי להיכנס ל-BIOS במהלך האתחול.
- הפעל או השבת את הפעלה באמצעות PCI-E אוֹ WOL (Wake-on-LAN) אפשרות בהגדרות ניהול צריכת החשמל.
- כעת, הפעל את Windows 10.
- פתח את ה מנהל התקן.
- הרחב את מתאמי רשת ערך בצד שמאל, ולחץ פעמיים על מתאם הרשת שלך.
- הקלק על ה מִתקַדֵם לשונית ב- נכסים חלון, ובחר את התעורר עם חבילת הקסם אפשרות ב- תכונה חלונית משמאל.
- בחר מופעל בתוך ה ערך רשימה נפתחת.
הפעלת את תכונת WOL ב-Windows 10. עכשיו, זה רעיון טוב ללמוד איך להשתמש בו. היכנסו לקישור הזה:
כיצד להשתמש ב- Wake on LAN ב- Windows 10
באופן דומה אתה יכול להשבית את האפשרות Wake-on-Lan באמצעות תיבת הדו-שיח שנסקרה למעלה. ראוי להזכיר שאתה יכול לפתוח אותו מה- חיבורי רשת תיקייה עבור מתאם ספציפי.
השבת Wake on LAN (WOL) ב-Windows 10
- פתח את ה לוח בקרה.
- עבור אל לוח הבקרה\רשת ואינטרנט\מרכז רשת ושיתוף.
- בצד ימין, לחץ על שינוי הגדרות מתאם קישור.
- לחץ לחיצה ימנית על מתאם הרשת שברצונך להשבית עבורו את תכונת WOL ובחר נכסים מהתפריט.
- הקלק על ה הגדר כפתור על רשת לשונית של נכסים דיאלוג,
- הקלק על ה מִתקַדֵם לשונית ב- נכסים חלון, ובחר את התעורר עם חבילת הקסם אפשרות ב- תכונה חלונית משמאל.
- בחר נָכֶה בתוך ה ערך רשימה נפתחת.
אתה גמור!
אתה יכול גם להגדיר את האפשרות Power On By PCI-E/WOL (Wake-on-LAN) ב-BIOS או UEFI כדי לכבות את תמיכת החומרה עבור WOL.