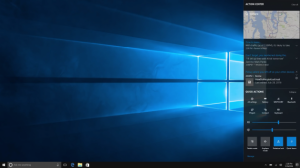הפעל או השבת HTTPS אוטומטי עבור כתובות אתרים ב-Microsoft Edge
אתה יכול להפעיל או להשבית HTTPS אוטומטי עבור כתובות אתרים ב-Microsoft Edge. הדפדפן כולל כעת אפשרות מיוחדת לשלוט בהתנהגות זו. יש דגל חדש שמוסיף את עבור אוטומטית לחיבורים מאובטחים יותר עם HTTPS אוטומטי הגדרה, כך שתוכל להפעיל/לכבות אותה או להגדיר אותה תחת הגדרות > פרטיות, חיפוש ושירותים.
פרסומת
החל מ-Microsoft Edge 92, הדפדפן יפתח אתרים באמצעות HTTPS כאשר לא צוין פרוטוקול על ידי המשתמש, כלומר במקרה שבו כתובת האתר מוזנת חלקית. לדוגמה, אם אתה מקליד winaero.com לשורת הכתובת, הוא ייטען תחילה https://winaero.com ולא http://winaero.com, כפי שהוא עובד בגרסת Edge היציבה בפועל.
שינוי זה הוצג לראשונה ב Chrome 90. מכיוון ששני הדפדפנים חולקים את מנוע Chromium הבסיסי, זה לא מפתיע לראות את אותה התנהגות ב-Edge. Microsoft Edge תעדוף בקשות HTTPS, בהנחה שרוב האתרים כיום זמינים דרך החיבור המאובטח והמוצפן. עם זאת, בניגוד לגוגל, שכפתה את ההתנהגות החדשה עבור כל המשתמשים בכל הפלטפורמות הנתמכות בכרום 90, מיקרוסופט הפכה את התכונה הזו לאופציונלית. ברגע כתיבת שורות אלה, האפשרות המתאימה כבר זמינה ב Microsoft Edge Canary.
פוסט זה יראה לך כיצד להפעיל או להגדיר HTTPS אוטומטי עבור כתובות URL מוקלדות ב-Microsoft Edge מבוסס Chromium.
הפעל או השבת HTTPS אוטומטי ב- Microsoft Edge
- פתח את Microsoft Edge.
- סוּג
edge://flags/#edge-automatic-httpsבשורת הכתובת, ולחץ על מקש Enter. - בחר נָכֶה מהתפריט הנפתח שליד HTTPS אוטומטי אפשרות להשבית תכונה זו. שימו לב שנכון לעכשיו בְּרִירַת מֶחדָל הערך זהה ל נָכֶה.
- בחר מופעל להדליק HTTPS אוטומטי והוסף את אפשרויות ההגדרות הקשורות.

- הפעל מחדש את הדפדפן.
בוצע! כעת תוכל לסגור את הכרטיסייה ניסויים ב-Edge.
לאחר שהפעלת את תכונת HTTPS אוטומטית, תוכל להגדיר אותה באופן הבא.
הפעל או כבה HTTPS אוטומטי עבור כתובות אתרים ב-Microsoft Edge
- פתח את Microsoft Edge.
- הקלק על ה כפתור תפריט כפתור (Alt+F) עם 3 נקודות, ובחר הגדרות.

- בחר פרטיות, חיפוש ושירותים משמאל.
- בצד ימין, הפעל (ברירת מחדל) או כבה את עבור אוטומטית לחיבורים מאובטחים יותר עם HTTPS אוטומטי אפשרות למה שאתה רוצה תחת בִּטָחוֹן סָעִיף.

בוצע! כעת תוכל לסגור את הכרטיסייה הגדרות.