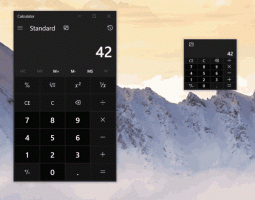הפעלה או השבתה של מצלמה מופעל כבוי התראות OSD ב-Windows 10
כיצד להפעיל או לבטל את המצלמה כבויה התראות OSD ב-Windows 10
כאשר מצלמת אינטרנט נמצאת בשימוש על ידי אפליקציה כלשהי במחשב השולחני, הטאבלט או הנייד, מחוון ה-LED שלה נדלק כברירת מחדל כדי להודיע לך שהמצלמה בשימוש. עם זאת, במצבים מסוימים ייתכן שלא תשים לב לנורת ה-LED. לדוגמה, זה יכול להיות פשוט שבור, מכוסה במשהו, או כאשר הודעת LED מושבתת על ידך או על ידי צד שלישי.
אפשר להפעיל התראות תצוגה על המסך עבור המצלמה שיופיעו בכל פעם שתפעיל או מכבה את מצלמת האינטרנט. קיימת אפשרות מיוחדת ב-Windows 10 המיועדת לעבוד במצבים בהם נורת ה-LED הפיזית אינה זמינה. עם זאת, האפשרות מוסתרת ברישום, ואין לה אפשרות להפעיל או להשבית אותה ב-GUI. כדי להפעיל את זה, עליך להיות מחובר כ- מנהל.
הנה איך מצלמה דולקת ו המצלמה כבויה הודעות תצוגה על המסך נראות.
פוסט זה יראה לך כיצד להפעיל או להשבית מצלמה דולקת ו המצלמה כבויה הודעות OSD ב חלונות 10.
כדי להפעיל או להשבית את המצלמה במצב כבוי התראות OSD ב-Windows 10
- פתח את ה אפליקציית עורך הרישום.
- עבור אל מפתח הרישום הבא.
HKEY_LOCAL_MACHINE\SOFTWARE\Microsoft\OEM\Device\Captureראה כיצד לעבור אל מפתח רישום בלחיצה אחת. - בצד ימין, שנה או צור ערך DWORD חדש של 32 סיביות
NoPhysicalCameraLED.
הערה: גם אם כן הפעלת Windows 64 סיביות עדיין עליך ליצור ערך DWORD של 32 סיביות. - הגדר את נתוני הערך שלו ל-1 כדי לאפשר התראות OSD עבור המצלמה.
- הגדר את נתוני הערך שלו ל-0 כדי להשבית התראות OSD עבור המצלמה.
- אתה גמור!
עכשיו, אתה יכול לפתוח אפליקציה כלשהי, נניח המובנית מַצלֵמָה, כדי לבדוק את השינויים שביצעת. אם אינך רואה מיד התראות על המסך בעת השימוש באפליקציית המצלמה, נסה לעשות זאת הפעל מחדש את Windows 10.
כדי לחסוך זמן, הכנתי קבצי רישום מוכנים לשימוש. אתה יכול להוריד אותם כאן:
הורד קבצי רישום
התיקון לביטול כלול.