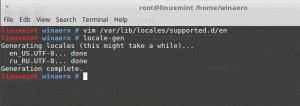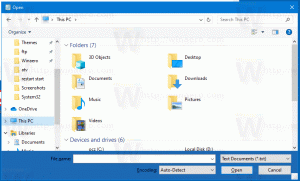הדפס ל-PDF עם מספר עמודים ב-Windows 10 ושמור על סדר דפים
כיצד להדפיס ל-PDF עם מספר עמודים ב-Windows 10 ולשמור על סדר דפים
כיום, PDF (פורמט מסמכים ניידים) הוא פורמט נפוץ בכל מקום להפצת מסמכים אלקטרוניים אשר אמורים להיות פריסה מדויקת, ניתנת להדפסה ואין צורך לערוך אותם. זה התקן דה-פקטו, אז Windows 10 שמגיע עם היכולת ליצור קובצי PDF מהקופסה. במאמר זה נראה כיצד ליצור קובץ PDF עם מספר עמודים באמצעות מדפסת PDF המובנית. כמו כן, יש טריק נחמד המאפשר לשלוט בסדר העמודים בפועל בקובץ ה-PDF הפלט.
במהדורות של Windows לפני Windows 10, אתה יכול לקבל פונקציונליות זו על ידי התקנת מדפסת PDF וירטואלית חינמית כמו CutePDF או doPDF. מכיוון ש-PDF היא גם שפת תיאור עמוד, אתה יכול פשוט להדפיס למדפסת PDF וירטואלית זו כדי לשמור כל דבר שניתן להדפסה כמסמך PDF. מדפסת PDF הייתה גלויה למשתמש כמו מדפסת רגילה בתיקיית מערכת מדפסות.
Microsoft Office קיבלה בעבר יכולת 'שמור ל-PDF' ו'הדפס ל-PDF' וכעת גם Windows 10 מקבל זאת. אתה יכול ליצור קבצי PDF מהקופסה.
כדי להדפיס ל-PDF ב-Windows 10,
- הפעל כל אפליקציה שמסוגלת להדפיס מסמכים. לדוגמה, אתה יכול להשתמש בפנקס רשימות.
- הקלד טקסט בפנקס רשימות ובחר קובץ -> הדפס.
- בתיבת הדו-שיח הדפסה, בחר את המדפסת "Microsoft Print to PDF".
אתה גמור.
עם זאת, פעולה זו תיצור קובץ PDF לכל מסמך. יש טריק פחות מוכר למיזוג מסמכים מרובים לקובץ אחד. נכון לעכשיו, זה עובד רק עבור תמונות, אבל זה עדיין יותר טוב מכלום.
כדי ליצור PDF עם מספר דפים ב-Windows 10,
- מקם את כל קובצי התמונה שברצונך לשלב תחת אותה תיקייה.
- בחר את הקבצים ולחץ עליהם באמצעות לחצן העכבר הימני.
- בחר הדפס מתפריט ההקשר.
- התאם את אפשרויות ההדפסה במידת הצורך.
- ציין את מיקום הספרייה ואת שם הקובץ עבור קובץ הפלט PDF.
אתה גמור. פעולה זו תיצור קובץ PDF בודד המכיל את כל קובצי התמונה שנבחרו כעמודי המסמך.
הערה: כברירת מחדל, Windows 10 אינו מאפשר בחירה של יותר מ-15 קבצים. אם אתה צריך לבחור יותר מ-15, אנא עיין בזה:
פריטי תפריט ההקשר של Windows 10 חסרים כאשר נבחרים יותר מ-15 קבצים
לפעמים Windows 10 מערבבת את הדפים בקובץ ה-PDF הפלט. נניח שיש לך את הקבצים image1.png, image2 ו-image3.png מסודרים לפי שם הקובץ בסייר הקבצים. על ידי שליחתם למדפסת ה-PDF המובנית, אתה מצפה למזג אותם באותו סידור, אך ייתכן שתקבל תמונה3>תמונה1>תמונה2 במקום זאת. כדי לפתור בעיה זו, עליך להתאים את אפשרויות ה-PDF. הנה מה שאתה צריך לעשות לפני הדפסת הקבצים ל-PDF.
כדי לשמור על סדר הדפים הנכון עם הדפסה ל-PDF,
- פתח את ה אפליקציית הגדרות.
- חפש התקנים > מדפסות וסורקים.
- בחר "Microsoft Print to PDF" ולחץ על לנהל לַחְצָן.
- בעמוד הבא, לחץ על מאפייני מדפסת.
- בתוך ה מאפייני Microsoft Print to PDF תיבת הדו-שיח, לחץ על שנה מאפיינים כפתור על כללי לשונית.
- עבור אל מִתקַדֵם לשונית, והפעל את האפשרות התחל להדפיס לאחר שהעמוד האחרון הוכנס ברקע במקום התחל להדפיס מיד.
- נְקִישָׁה להגיש מועמדות ו בסדר כדי לסגור דו-שיח זה.
אתה גמור. כעת, הדפס את הקבצים באמצעות ה הדפס פקודת תפריט ההקשר כפי שצוין לעיל.
בדרך זו, תוכל ליצור PDF יחיד ממספר קובצי תמונה ולשמור על סדר הדפים הנדרש בתוך קובץ ה-PDF.
זהו זה!
מאמרים מעניינים:
- כיצד להסיר מדפסת הדפסה ל-PDF ב-Windows 10
- תיקון מדפסת PDF חסרה ב-Windows 10
- טיפ: צור קובצי PDF ב-Windows 10 מבלי להשתמש בכלים של צד שלישי באמצעות הדפס ל-PDF