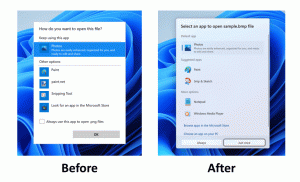השבת את מסך המגע ב-Windows 10 ו-Windows 8 או 8.1
אם יש לך מחשב שולחני או מחשב נייד עם מסך מגע, אולי תעדיף להשתמש בו אך ורק עם עכבר ומקלדת. משתמשים רבים כלל לא רוצים לגעת במסך הגדול שלהם מכיוון שהוא משאיר טביעות אצבעות וכתמים על הצג. אחרים לא מוצאים את השימוש במסך מגע נוח אם התצוגה היא אנכית ומרוחקת כמו במקרה של מחשב שולחני או נייד. ובכן, החדשות הטובות הן שאתה יכול להשבית את תכונות המגע בתוכנה כך שהיא תהפוך לתצוגה רגילה. אם אתה סקרן איך לעשות השבת את מסך המגע ב-Windows 10 ו-Windows 8, קרא את שאר המאמר הזה.
פרסומת
Windows 10 ו-Windows 8 אינם מספקים כל אפשרות באפליקציית ההגדרות להשבית קלט מסך מגע. עם זאת, ניתן להשבית אותו באמצעות מנהל ההתקנים. אינך צריך לבצע שינויים ברישום או להשתמש בכלים של צד שלישי. להלן הוראות שלב אחר שלב:
כיצד להשבית מסך מגע ב-Windows 10 ו-Windows 8
- פתח את התפריט Power User (Win + X): פשוט לחץ Win + X מקשי קיצור ביחד במקלדת. אני ממליץ לך להסתכל על ההדרכה שלנו כאן: השתמש בתפריט Win+X כדי לנהל משימות ב-Windows 10 מהר יותר.
טיפ: הנה רשימה אולטימטיבית של כל קיצורי המקלדת של Windows עם מקשי Win. - בחר את מנהל ההתקנים מתפריט Win + X כדי להפעיל אותו.

- הרחב את קטגוריית 'התקני ממשק אנושי' וחפש מכשיר עם המילים "מסך מגע" בשמו. ברוב המקרים, זה יהיה "מסך מגע תואם HID":

- לחץ לחיצה ימנית על המכשיר שאיתרת ובחר "השבת" מתפריט ההקשר שלו.
זהו זה. מסך המגע שלך יושבת ב-Windows 10 ו-Windows 8. כדי להפעיל אותו בחזרה, פשוט הפעל את המכשיר המושבת שוב מתפריט ההקשר שלו במנהל ההתקנים. השינויים ייכנסו לתוקף באופן מיידי, אין צורך באתחול מחדש.