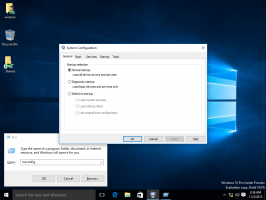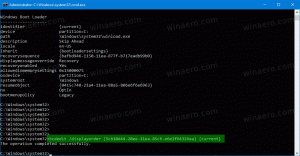התאם אישית את סמלי "שלח לתפריט" ב-Windows 10
תפריט ההקשר 'שלח אל' של סייר הקבצים ב-Windows 10 מכיל פריטים שונים כברירת מחדל כגון שולחן עבודה, Bluetooth, דואר וכן הלאה. אולי שמתם לב שחלק מהיישומים מסוגלים להרחיב את תפריט שלח אל עם קיצורי דרך משלהם. לדוגמה, סקייפ ממקמת את הסמל שלו בתפריט שלח אל. הנה כיצד להתאים אישית סמלים עבור פריטים שאתה רואה בתפריט שלח אל ב-Windows 10.
ב-Windows 10, תפריט ההקשר שלח אל של סייר הקבצים מכיל פריטים שונים:
- תיקייה דחוסה - מאפשרת להוסיף את הקובץ או התיקיה שנבחרו בתוך קובץ ZIP.
- שולחן עבודה - מאפשר ליצור קיצור דרך לקובץ הנבחר ולהציבו ישירות על שולחן העבודה.
- מסמכים - מאפשר לשלוח את הפריט הנבחר לתיקיית המסמכים.
- נמען הפקס - ישלח את הבחירה בפקס באמצעות תוכנית הפקס המוגדרת כברירת מחדל.
- נמען דואר - ישלח את הבחירה בדואר אלקטרוני דרך תוכנית המייל המוגדרת כברירת מחדל.
- כוננים נשלפים ושיתופי רשת.
- מכשיר בלוטות' - מאפשר שליחת הקבצים למכשיר בלוטות' מותאם.
המשתמש יכול להרחיב אותו ולהוסיף תיקיות ואפליקציות מותאמות אישית לתפריט זה.
עיין במאמר הבא לפרטים:
כיצד להוסיף פריטים מותאמים אישית לתפריט שלח אל ב-Windows 10
ישנם שני סוגים של קיצורי דרך המאוחסנים בתיקייה שלח אל ב-Windows 10. חלקם הם קיצורי דרך רגילים, כך שניתן לשנות בקלות את הסמלים שלהם מתפריט ההקשר בלחיצה ימנית, באמצעות תיבת הדו-שיח מאפיינים.
קיצורי דרך אחרים הם קישורים לאובייקטי ActiveX המתאימים (תיקיות מעטפת). במקרה שלהם, אתה צריך התאם אישית את הסמל של תיקיית המעטפת הקשורה.
ניתן להתאים אישית את קיצורי הדרך הבאים באמצעות המאפיינים שלהם:
- מכשיר בלוטות'
- נמען הפקס
יש להתאים את קבוצת הקיצורים הבאה על ידי התאמה של תיקיות המעטפת שלהם:
- תיקייה דחוסה (מכווץ).
- שולחן עבודה (צור קיצור דרך)
- מסמכים
- נמען דואר
בואו נראה איך אפשר לעשות את זה.
כדי להתאים אישית את סמלי התפריט 'שלח אל' ב-Windows 10, תעשה את הדברים הבאים.
- לִפְתוֹחַ סייר קבצים.
- הקלד בשורת הכתובת שלו את הטקסט הבא:
מעטפת: שליחה. לחץ על מקש Enter. - הקש והחזק את מקש Alt במקלדת ולחץ פעמיים על קיצור הדרך שברצונך להתאים אישית. לִרְאוֹת כיצד לפתוח מאפייני קבצים או תיקיות במהירות בסייר הקבצים של Windows.
- עבור ללשונית הקיצור ולחץ על הכפתור שנה סמל....
- בתיבת הדו-שיח הבאה, בחר את הסמל הרצוי מקובץ *.ICQ או מקבצי המערכת c:\windows\system32\imageres.dll, c:\windows\system32\shell32.dll, ו-c:\windows\system32\ moricons.dll. הם מכילים את רוב הסמלים של Windows.
השיטה שתוארה לעיל חלה על מכשיר בלוטות' ו נמען הפקס קיצורי דרך.
הערה: ה מעטפת: שליחה היא פקודת מעטפת מיוחדת שניתן להשתמש בה כדי לפתוח במהירות תיקיות מערכת. קרא את המאמרים הבאים לפרטים:
- רשימת פקודות המעטפת ב-Windows 10
- רשימת מיקומי מעטפת CLSID (GUID) ב-Windows 10
כעת, בואו נראה כיצד להתאים אישית את קיצורי הדרך האחרים המאוחסנים ב- לשלוח ל תיקייה.
התאם אישית קיצורי דרך של שלח אל על ידי שינוי תיקיות המעטפת שלהם
- פתח את ה אפליקציית עורך הרישום.
- נווט אל המפתח
HKEY_CURRENT_USER\Software\Classes\CLSIDראה כיצד לעבור אל מפתח רישום בלחיצה אחת. - הנה כאן מפתח משנה חדש.
{888DCA60-FC0A-11CF-8F0F-00C04FD7D062} עבור תיקייה דחוסה (מכווץ).
{9E56BE61-C50F-11CF-9A2C-00A0C90A90CE} עבור שולחן העבודה
{ECF03A32-103D-11d2-854D-006008059367} עבור מסמכים
{9E56BE60-C50F-11CF-9A2C-00A0C90A90CE} עבור נמען דואר. - מתחת למפתח CLSID שיצרת, צור מפתח משנה חדש בשם סמל ברירת מחדל.
- בצד ימין, לחץ פעמיים על פרמטר המחרוזת המוגדר כברירת מחדל (ללא שם). הגדר את נתוני הערך שלו לנתיב המלא לקובץ *.ico שבו אתה רוצה להשתמש כסמל החדש שלך.
- כדי לגרום לשינויים שנעשו על ידי תיקון הרישום להיכנס לתוקף, אתה צריך התנתק והיכנס לחשבון המשתמש שלך. לחילופין, אתה יכול הפעל מחדש את מעטפת האקספלורר. אם זה לא יעזור, אפס את מטמון הסמלים.
זה ישנה את הסמלים עבור המשתמש הנוכחי בלבד.
טיפ: במקום קובץ *.ico, אתה יכול לציין את הנתיב לקובץ DLL המכיל את הסמל ואת מספר המשאב של הסמל שלו. לדוגמה, זהו סמל לוח הבקרה: %SystemRoot%\system32\imageres.dll,-27.
שנה סמלים עבור כל המשתמשים
כדי לשנות אותם עבור כל המשתמשים, שנה את ללא שם ערך של סמל ברירת מחדל מפתח משנה תחת הענף הבא.
HKEY_CLASSES_ROOT\CLSID\{GUID}\DefaultIcon
השתמש בערכי ה-GUID הבאים:
{888DCA60-FC0A-11CF-8F0F-00C04FD7D062} עבור תיקייה דחוסה (מכווץ).
{9E56BE61-C50F-11CF-9A2C-00A0C90A90CE} עבור שולחן העבודה
{ECF03A32-103D-11d2-854D-006008059367} עבור מסמכים
{9E56BE60-C50F-11CF-9A2C-00A0C90A90CE} עבור נמען דואר.
עשה זאת באופן הבא.
- אתה חייב להיות מחובר עם חשבון ניהולי להמשיך.
- הורד את תוכנת ExecTI חינמית ולהתחיל regedit.exe משתמש בזה. זה יפתח את אפליקציית עורך הרישום עם רמת הפריבילגיה הגבוהה ביותר. אחרת, לא תוכל לשנות את מפתח הרישום שהוזכר.
- עבור אל סניף הרישום המתאים וערוך את נתיב הסמל ברישום.
זהו זה.
מאמרים קשורים:
- כיצד להעביר קבצים באמצעות תפריט שלח אל ב-Windows 10
- כיצד להוסיף פריטים מותאמים אישית לתפריט שלח אל ב-Windows 10
- כיצד להסתיר כוננים מתפריט שלח אל ב-Windows 10
- תקן שלח לתיקיה דחוסה (מכווץ) חסר בתפריט ההקשר של Windows 10
- הוסף הפעלה מהירה לתפריט שלח אל כדי ליצור קיצורי דרך חדשים מהר יותר
- שנה כל סמל פריט בלוח הבקרה ב-Windows 10 (תיקיית מעטפת)
- שנה את סמל לוח הבקרה ב-Windows 10