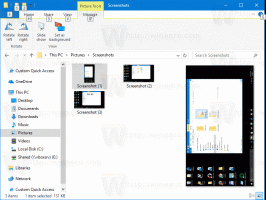קבל שורת משימות קלאסית ב-Windows 8 ו-Windows 7 שעובדת כמו XP
מאז שמיקרוסופט עיצבה מחדש את שורת המשימות ב-Windows 7 ופשוט הכריזה עליה כעל אחת מהן, משתמשים ותיקים של חלונות היו מתוסכלים מכך שהם לא יכולים להשתמש בו כמו שהם היו רגילים אליו בגרסאות הקלאסיות של Windows. לא רק ששורת המשימות המחודשת שינתה את העיצוב של תכונות רבות מבלי לתת כל ברירה אלא היא גם ביטלה כמה תכונות של שורת המשימות הקלאסית. הבה נראה כיצד נוכל לגרום לשורת המשימות החדשה לעבוד בדיוק כמו שורת המשימות הקלאסית הטובה והישנה. תצטרך להתקין תוכנת צד שלישי בחינם.
פרסומת
לא כל התכונות של שורת המשימות של Windows 7 ו-Windows 8 גרועות. יש לו כמה שיפורים אמיתיים כמו סמלים גדולים יותר, היכולת לסדר מחדש סמלים של אפליקציות פועלות, רשימות קפיצה ומגש מערכת שבו אתה יכול בקלות לגרור ולשחרר סמלים פנימה והחוצה מאזור ההצפה לקבלת התראות. ישנם גם כמה שיפורים עדינים, כגון התאריך גלוי תמיד, פסי התקדמות בלחצני שורת המשימות, שכבות על סמלים לציון מצב וסרגלי כלים של תמונות ממוזערות.
המושג החדש של ההצמדה משתלט על האחריות של שיגור מהיר סרגל הכלים אבל לא ממש נותן לך להצמיד הכל
. בהחלט יש כמה שיפורים, אבל אין שום סיבה שמשתמשים ישלימו עם אובדן של תכונות רבות של שורת המשימות הקלאסית כמו אי יכולת:● הפרד אפליקציות פועלות מהאפליקציות שאינן פועלות/מוצמדות
● גש ללחיצה ימנית (תפריט ההקשר) באמצעות העכבר בלבד
● בטל קיבוץ של חלונות מרובים של אותה אפליקציה
● צמצם את המרווח הנוסף בין סמלי שורת המשימות וסמלי אזור ההודעות
● ראה פרטים נוספים בטיפים של אפליקציות מוצמדות
● יש עמודות מרובות של סמלים להפעלת אפליקציות כאשר שורת המשימות אנכית
● בחר לחצני שורת המשימות ובצע עליהם פעולות קבוצתיות כגון מזעור קבוצה, הצמד, סגירה או מפל
● כבה את התנהגות ה-Always on top
...ועוד כמה מגבלות
החדשות הטובות הן שלמרות שמיקרוסופט לא שוקלת לתת למשתמשים גמישות בהתאמה אישית של שורת המשימות, שלישית מפתח המסיבות, RaMMicHaeL לקח על עצמו לתקן את כל הבעיות הללו ולאפשר לנו להתאים את שורת המשימות שלנו טַעַם. האפליקציה החינמית שלו, 7+ Tweaker של שורת המשימות, מאפשר לך להגדיר את שורת המשימות בדיוק כמו שאתה רוצה והיא עושה זאת באמצעות קוד משלה, לא על ידי כוונון ערכי הרישום. תן לנו לראות כמה מהתכונות והאפשרויות שהיא מציעה כדי לגרום לשורת המשימות החדשה להתנהג כמו זו הקלאסית.

הדרכה על אפשרויות בסיסיות ב-7+ Tweaker של שורת המשימות:
-
הורד 7+ Tweaker של שורת המשימות. זה בחינם לשימוש. המתקין מגיע עם אפשרות סטנדרטית כמו גם אפשרות ניידת. אם תבחר סטנדרטי, ההגדרות מאוחסנות ברישום. הגרסה הניידת תשמור הגדרות בקבצי INI. אני ממליץ לך לבצע התקנה רגילה כדי שתוכל למחוק בקלות את ערכי הרישום בכל עת כדי להחזיר את הגדרות ברירת המחדל.

7+ סמל מגש Tweaker של שורת המשימות - ברגע שאתה פותח אותו, הוא מציג את סמל המגש (אזור ההודעות). לחץ על הסמל כדי לגשת לאפשרויות הרגילות שלו ולחץ עליו באמצעות לחצן העכבר הימני כדי לגשת לאפשרויות מתקדמות נוספות. בואו נחקור כמה מהאפשרויות הבסיסיות אחת לאחת.
- האפשרות 'לחיצה ימנית' מאפשרת לך לשנות את מה שעושה לחיצה ימנית על כפתורי שורת המשימות. אני ממליץ לך להגדיר את זה תפריט חלון רגיל במקום ברירת המחדל של Jump List. אתה עדיין יכול לגשת לרשימות קפיצות ב-3 דרכים שונות גם אם תגדיר קליק ימני רגיל כדי להציג את תפריט ההקשר. אתה יכול Shift+לחיצה ימנית עם העכבר כדי להציג את רשימת הקפיצות. אתה יכול לגרור כל לחצן בשורת המשימות לכיוון מרכז המסך כדי להציג את רשימת הזינוק. לבסוף, אתה יכול להשתמש במקשי הקיצור של שילוב המקלדת, Win+Alt+Number # כדי לגשת לרשימת הזינוק של אפליקציה.

החזר את תפריט ההקשר הישן והטוב - האפשרות הבאה מאפשרת לך להגדיר מה עושה קליק אמצעי. לשורת המשימות הקלאסית לא היה שימוש בלחיצה אמצעית כך שתוכל להגדיר את זה לכל מה שתרצה. קבעתי את זה סגור.
- האפשרות הבאה עוסקת במה שהורדת משהו ללחצן שורת המשימות עושה. כברירת מחדל, כאשר אתה גורר קובץ מהסייר או משולחן העבודה לסמל בשורת המשימות, הוא מוצמד לרשימת הקפיצה של הסמל. אתה יכול לשנות זאת כך שגרירת קובץ פותחת אותו עם התוכנית שאליה גררת אותו. בשורת המשימות הקלאסית, תוכל לגרור קובץ לסמל בתוך הפעלה מהירה כדי לפתוח אותו. אתה יכול גם לגרור קובץ לסמל של אפליקציה פועלת, להמתין עד שהחלון יתמקד, או להקיש עליו Alt-Tab ואז לשחרר אותו בתוך החלון. אני אישית משאיר את אפשרות ברירת המחדל "הצמד ל" כי אני יכול להחזיק Shift לחוץ תוך כדי גרירה כדי לבצע פתיחה עם.
- האפשרות הבאה מאפשרת לך לכבות את התצוגה המקדימה של התמונות הממוזערות, כך שרק תיאור כלים יראה כמו שורת המשימות הקלאסית, או להפוך את התצוגה המקדימה של התמונות הממוזערות לרשימה. תצוגות מקדימות של תמונות ממוזערות הן חסרות תועלת ומעצבנות עבורי כי הן צצות בזמנים הכי לא מתאימים ולא מציגות שום דבר שימושי כי הן כל כך קטנות. יתר על כן, אם יש יותר מחלון אחד של אפליקציה פתוח, התמונות הממוזערות נראות מאוד דומות וזה קשה להבחין בין השניים מבלי לרחף מעל התמונות הממוזערות כדי לצפות בתצוגה מקדימה של המציאות חַלוֹן. אז אני ממליץ לך לשנות את האפשרות הזו ל רשימה.

תמונות ממוזערות לעומת רשימה טיפ בונוס: Windows כולל ערך רישום סודי נסתר להתאמה אישית של התנהגות מסוימת זו. אתה יכול להגדיר את ערך הרישום הבא כך שעבור אפליקציה בודדת תראה תמונה ממוזערת, אבל אם יש יותר מחלון אחד של האפליקציה פתוח, היא מציגה רשימה אוטומטית. זה למעשה טוב יותר מהאפשרות של 7+ סרגל המשימות Tweaker אז אם אתה מגדיר את ערך הרישום במקום זאת, הגדר את האפשרות 7+TT ל"הצג תצוגה מקדימה של תמונות ממוזערות (ברירת מחדל)". שים לב שלאחר הגדרת ערך הרישום, עליך הפעל מחדש את Explorer.exe.
עורך הרישום של Windows גרסה 5.00 [HKEY_CURRENT_USER\Software\Microsoft\Windows\CurrentVersion\Explorer\Taskband] "NumThumbnails"=dword: 00000001
- האפשרות הבאה שולטת בהתנהגות של תמונות ממוזערות. בודק"גרור כדי לסדר מחדש" מאפשר לארגן מחדש תמונות ממוזערות בדיוק כמו לחצני שורת המשימות. אם שינית תמונות ממוזערות לרשימה, תוכל גם לגרור פריטי רשימה למעלה ולמטה. אני ממליץ גם לבדוק"לחיצה ימנית על התמונה הממוזערת הפעילה מקטינה את החלוןמכיוון שזו הייתה ההתנהגות הקלאסית של שורת המשימות. זה שימושי אם כפתורי שורת המשימות משולבים.
- חשבון "הסר רווח נוסף בין פריטיםכך שהסמלים ממוקמים פחות רחוק זה מזה. אָנוּ סיקרה אפשרות זו בפירוט.
- הסעיף קיבוץ ושילוב הוא החשוב ביותר. שורת המשימות הקלאסית אפשרה לך לבטל קיבוץ בעוד שהחדשה לא מאפשרת לך לשנות זאת אלא אם אתה משתמש ב-7+TT. הגדר את זה ל"לא לקבץ". בדוק גם "אל תקבץ פריטים מוצמדים", כך שתוכל להפריד בצורה נקייה אפליקציות פועלות מאפליקציות שאינן פועלות. אפשרות זו חשובה כדי לצמצם את המרחק שהעכבר צריך לעבור כדי לעבור בין אפליקציות פועלות.
- האפשרות הבאה מאפשרת לך תמיד לשלב כפתורים מקובצים או לעולם לא לשלב אותם. באופן אישי, מרגיש שכל צורה של שילוב אינה אינטואיטיבית מכיוון שהיא דורשת יותר קליקים כדי לעבור בין אפליקציות. כמו כן, קיבוץ מבטל את היכולת לגרור בחופשיות לחצני חלון בודדים של אפליקציה. אז הגדר את זה ל"אל תשלב כפתורים מקובצים". יש גם אפשרויות לשלב פריטים אך לפרק אותם כאשר העכבר מרחף מעליהם. רמה כזו של התאמה אישית היא יוצאת דופן. כל הכבוד ל-RaMMicHaeL על שנתן את מה שמיקרוסופט לא נתנה.
- הסעיף "קליק שמאלי על פריט משולב" יעניין את אלה שמעדיפים כפתורים משולבים אבל יש לו Windows פתח את החלון האחרון אם לא פעיל, אחרת פתח את התצוגה המקדימה של תמונות ממוזערות.
- שתי האפשרויות הבאות בעמודה האחרונה מאפשרות לך להתאים אישית את התנהגות שורת המשימות באמצעות גלגל העכבר. אם אתה משתמש במכשיר נייד כגון מחשב נייד בעל משטח מגע או טאבלט עם מסך מגע, האפשרויות הללו אינן חשובות.
- ה "לחץ פעמיים על שטח ריק" אפשרות היא עוד אפשרות שימושית. זה יכול לעשות פונקציות שונות - הצג את שולחן העבודה, הצג Alt-Tab דביק (זהה כמו Ctrl+Alt+Tab), פתח את מנהל המשימות, הצג מפקח שורת המשימות, החלף השתקת עוצמת הקול של המערכת, החלף את התנהגות ההסתרה האוטומטית של שורת המשימות, הפעל Flip 3D או החלף בין תפריט התחל למסך התחל (ב-Windows 8). שוב, הרמה השופעת של התאמה אישית היא פשוט מעולה. קבעתי את זה מפקח שורת המשימות מכיוון שלכל התכונות האחרות יש מקשי קיצור ישירים ב-Windows. מפקח שורת המשימות הוא תכונה מדהימה למדי של Tweaker של 7+ שורת המשימות.
מהו מפקח שורת המשימות:

מפקח שורת המשימות מאפשר לך להציג מזהי AppID של אפליקציות שולחן עבודה (מכיוון שרק אפליקציות שולחן עבודה מקבלים סמל של שורת המשימות החל מ-Windows 8.1). יש לי נכתב בעבר על AppUserModelIDs מה שמאפשר לך להפעיל ישירות את יישומי היעד שלהם. AppIDs מאוחסנים ברישום (עבור אפליקציות מודרניות) וניתן לאחסן אותם גם בתוך קיצורי דרך. קיצורי דרך עם המאפיין AppUserModelID משמשים חלק מתוכניות שולחן העבודה וכל האפליקציות של Windows 8 Modern להפעלה.
מפקח שורת המשימות משתמש ב-AppID כדי לאפשר לך לשלוט יותר בקיבוץ של סמלי שורת המשימות לכל אפליקציה! אתה יכול ללחוץ לחיצה ימנית על AppID כדי לקבוע אם האפליקציה הזו תמיד מציגה תוויות, או שהיא תמיד או לעולם לא משולבת/מקובצת. אתה יכול גם לבחור אפליקציות/משימות פועלות מרובות במפקח שורת המשימות וללחוץ עליהן באמצעות לחיצה ימנית כדי לסגור אותן בקבוצה, למזער או לצלם אותן (אריח אופקית ואנכית). לאחר פתיחת מפקח שורת המשימות, תוכל להפעיל אותו גם באמצעות המקלדת. Ctrl+A בוחר את כל הפריטים, ומקשי Ctrl/Shift מאפשרים לך לבחור משימות, בדיוק כפי שהיית בוחר קבצים בסייר.
ובכן, זהו לבינתיים. אתה יכול לראות ש-7+ Tweaker של שורת המשימות היא אפליקציה יוצאת דופן. האפשרויות המתקדמות של Tweaker של 7+ שורת המשימות מכוסים במאמר אחר.