כיצד לשנות את גודל רוחב פס הגלילה ב-Windows 8.1
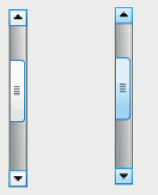
ב-Windows 8, מיקרוסופט הפתיעה משתמשים רבים על ידי הסרת הגדרות המראה הקלאסיות שהיו ב-Windows במשך עידנים. מיקרוסופט החליטה למחוק את ממשק המשתמש עבור כל הגדרות המראה המתקדמות יחד עם הנושאים הקלאסיים והבסיסיים ב-Windows 8 ו-8.1.
במדריך זה, נראה כיצד לשנות את גודל רוחב פס הגלילה ב-Windows 8.1 מבלי להשתמש בכלי צד שלישי. שאלה זו פופולרית מאוד במיילים שאני מקבל מאז יציאת מערכת ההפעלה השנויה במחלוקת ומקוטבת זו.
למעשה, קל מאוד לשנות את גודל רוחב פס הגלילה ב-Windows 8.1. כל מה שאנחנו צריכים זה רק את החבר הישן והטוב שלנו, עורך הרישום של Windows.
- פתח את עורך הרישום (תראה איך).
- עבור אל המפתח הבא:
HKEY_CURRENT_USER\לוח הבקרה\Desktop\WindowMetrics
טיפ: אתה יכול גש לכל מפתח רישום רצוי בלחיצה אחת.
- בחלונית הימנית, תראה את ערכי ScrollHeight ו- ScrollWidth. ערכים אלה הם ערכי מחרוזת שיש להם -250 כנתוני הערך שלהם:
-100 פירושו פס גלילה דק יותר
-1000 פירושו פס גלילה עבה/רחב יותר. - צא משולחן העבודה שלך והיכנס חזרה.
זהו זה!
בדוגמה הבאה, הפכתי את פסי הגלילה שלי לקטנים מברירת המחדל:
אולי תעניין אותך גם כיצד להקטין את הגודל של גבולות חלונות עבים ב-Windows 8 ו-Windows 8.1. במקרה זה, אנא פנה אל שלי אפליקציית Windows Borders זעירה.


