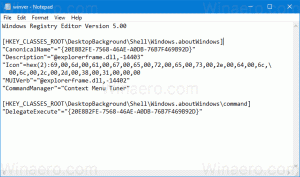כיצד להפעיל סאונד מרחבי ב-Windows 11
אתה יכול להפעיל סאונד מרחבי ב-Windows 11, הידוע גם בשם "שמע 3D". זה מספק חוויה טובה יותר על ידי יצירת צליל סוחף יותר. כאשר אתה מפעיל אודיו מרחבי במכשיר תואם, זה מרגיש כאילו הצליל מגיע מסביבך, לא ישירות מולך. סאונד מרחבי הופך את הצפייה בסרטים לסוחפת יותר ויכול גם לשפר את כישורי המשחק שלך בכך שהוא מאפשר לך להרגיש את כיוון הצליל.
לפני שאתה מפעיל צליל מרחבי ב-Windows 11, שים לב שלחוויית סאונד סוחפת נכונה, אתה צריך התקן פלט תואם התומך בסאונד מרחבי ב-Windows 10 ו-11. למרות ש-Windows יכול לדמות אודיו תלת מימד בכל אוזניות, אתה מקבל את התוצאות הטובות ביותר בעת שימוש במערכת סאונד תואמת או אוזניות.
הפעל סאונד מרחבי ב-Windows 11 באמצעות הגדרות
- ללחוץ לנצח + אני לפתוח הגדרות Windows. אתה יכול גם להשתמש בתפריט התחל, חיפוש Windows או א קיצור דרך ליד תפריט ההפעלה.
- לך ל מערכת > נשמע.
- בחר את התקן פלט שעבורו ברצונך להפעיל אודיו מרחבי.
- לאחר מכן, מצא את אודיו מרחבי סָעִיף.
- לחץ על התפריט הנפתח ובחר Windows Sonic לאוזניות.
חשוב לציין שמכשירי שמע שונים (אוזניות, סאונד-ברים, מערכות סאונד, קולנוע ביתי) עשויים לדרוש אפליקציות שמע תלת-ממדיות אחרות הזמינות ב-Microsoft Store. סט אוזניות, למשל, עשוי להזדקק ל-Dolby Access כדי לאפשר שמע מרחבי.
אם המכשיר שלך לא עובד עם Windows Sonic for Headphones, לחץ על הקישור קבל עוד אפליקציות סאונד מרחביות שליד התפריט הנפתח. הורד אפליקציה מתאימה ולאחר מכן בחר אותה מהתפריט הנפתח בהגדרות האודיו המרחביות.
הפעל סאונד מרחבי בלוח הבקרה של Windows 11
אם אתה אוהב לשנות את הגדרות Windows באמצעות לוח הבקרה הקלאסי, הנה כיצד להפעיל סאונד מרחבי ב-Windows 11 עם לוח הבקרה.
- לִפְתוֹחַ לוח בקרה ב-Windows 11 באמצעות לנצח + ר קיצור הדרך ואת
לִשְׁלוֹטפקודה. - לך ל חומרה וסאונד > סאונד. אם אתה משתמש בתצוגת סמלים גדולים או סמלים קטנים, לחץ נשמע.
- על השמעה כרטיסיית, מצא את התקן פלט הקול שלך ולחץ עליו באמצעות לחצן העכבר הימני. בחר נכסים.
- לאחר מכן, לחץ על צליל מרחבי לשונית.
- בתוך ה פורמט סאונד מרחבי בקטע, לחץ על התפריט הנפתח ובחר באחת מהאפליקציות הזמינות מ-3D Sound.
- נְקִישָׁה בסדר.
זהו זה.