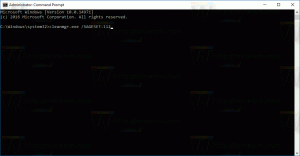כיצד להתקין את Windows 10 ממקל USB הניתן לאתחול
הימים של צריבת תמונות ISO של מערכת ההפעלה לדיסק חלפו מזמן, היום רוב המחשבים יכולים לאתחל מ-USB כך שפשוט קל יותר לעדכן ונוח יותר להתקין את Windows מכונן הבזק מסוג USB. סיבה טובה נוספת להתקין בצורה זו היא מהירות ההתקנה, שהיא מהירה משמעותית מהגדרת הכונן האופטי. מכשירים מודרניים רבים אינם מגיעים עם כונן אופטי. בוא נראה כיצד להעביר את הגדרות Windows 10 למקל USB הניתן לאתחול. אם אתה מריץ את Windows 8 ברגע זה, אין צורך בתוכנת צד שלישי, אבל ב-Windows 7 אתה צריך כלי כלשהו כמו 7-Zip Archiver כדי לחלץ את תוכן קובץ ה-ISO של Windows 10.
אַזהָרָה! תצטרך למחוק את כל הנתונים מכונן הבזק מסוג USB שבו אתה משתמש לשם כך, אז בצע גיבוי של הנתונים החשובים בו לפני שתמשיך.
אתה צריך לפרוק את קובץ ה-ISO. ב-Windows 7, השתמש בקוד החינמי והפתוח ארכיון 7-zip או להתקין Virtual CloneDrive תוכנה שהיא גם חינמית. זה יוצר כונן וירטואלי שיכול להעלות תמונות ISO ואתה יכול לעבוד איתם כמו דיסק DVD רגיל המוכנס לכונן ה-DVD הפיזי.
ב-Windows 8 ו-Windows 8.1, אינך צריך שום תוכנת צד שלישי כדי לחלץ את תוכן ה-ISO לכונן הבזק מסוג USB: ל-Windows 8 ול-Windows 8.1 יש תמיכה מובנית בתמונות ISO. פשוט לחץ פעמיים על ה-ISO כדי לעלות אותו; Windows 8 תיצור כונן DVD וירטואלי בתוך התיקיה This PC. אז אתה יכול פשוט להעתיק ולהדביק קבצים מכונן ה-DVD הווירטואלי למקל ה-USB שלך.
הערה חשובה: אינך יכול ליצור מקל USB 64 סיביות (x64) הניתן לאתחול של Windows 10 מתוך מהדורת 32 סיביות (x86) של Windows. השתמש במהדורת 64 סיביות של Windows כדי ליצור מקל USB של 64 סיביות. עם זאת, אתה פחית צור כונן USB עם מהדורת 32 סיביות (x86) של Windows מתוך מהדורת 64 סיביות של Windows.
- הורד את Windows 10 אם אין לך את זה כמתואר כאן: קישורי הורדה ישירים של Windows 10 Technical Preview.
- פתח א שורת פקודה מוגבהת
- הקלד את הדברים הבאים:
דיסקpart
Diskpart הוא כלי עזר לניהול דיסקים למסוף הנשלח עם Windows כברירת מחדל. זה מאפשר לך לבצע את כל פעולות ניהול הדיסק משורת הפקודה. - חבר את מקל ה-USB שלך.
- הקלד את הדברים הבאים בהנחיה של diskpart:
רשימת דיסק
זה יציג טבלה עם כל הדיסקים שלך, כולל מקל ה-USB המחובר כעת. שימו לב למספר של כונן ה-USB.
במקרה שלי, זה דיסק 1 - כעת, עליך לבחור את דיסק ה-USB שלך ב-diskpart. הקלד את הדברים הבאים:
בחר דיסק מס'
כאשר # הוא המספר של כונן ה-USB שלך. במקרה שלי, זה 1, אז אני צריך להשתמש בפקודה הבאה:
בחר דיסק 1
- הקלד את הפקודה הבאה:
לְנַקוֹת
פעולה זו תמחק את כל הנתונים מכונן ה-USB שלך.
הערה: אתה יכול לדלג על שלב זה אם אתה משתמש מתקדם ויודע שלמקל ה-USB שלך יש מערכת קבצים תקינה. אם אתה לא בטוח, עדיף לנקות את המחיצות והנתונים. - הקלד את הפקודה הבאה:
crea part prim
פעולה זו תיצור מחיצה ראשית שתשמור את הנתונים שלך.
- כעת עליך לעצב את המחיצה. השתמש בפקודה הבאה:
פורמט מהיר
- לאחר מכן, הקלד את הפקודה הבאה:
פָּעִיל
זה כדי לאפשר למקל ה-USB שלך להיות מסוגל לטעון מטעין אתחול כלשהו.
- כעת העבודה שלך ב- diskpart הסתיימה. הקלד 'יציאה' כדי לעזוב אותו. תחזור לשורת הפקודה המוגבהת - אל תסגור אותה.
- לחץ פעמיים על תמונת ה-ISO ב-Windows 8 כדי לטעון אותה, והעתק את כל הקבצים מתמונת ה-ISO של Windows 10 למקל ה-USB. זה ייקח כמה דקות בהתאם למהירות כונן הבזק מסוג USB. ב-Windows 7, פתח את Windows 10 ISO עם 7-Zip וחלץ את כל הקבצים לאות הכונן של מקל ה-USB שלך.
- החלק האחרון: אתה צריך לכתוב טוען אתחול למקל ה-USB שלך. נניח שלתמונת ה-ISO המותקנת שלך יש את אות הכונן, D: בתיקייה This PC/Computer, ולמקל ה-USB שלך יש את אות הכונן E:
לאחר מכן עליך להקליד את הפקודה הבאה בשורת הפקודה המוגבהת:D:\Boot\Bootsect /NT60 E: /force /mbr
זה יכתוב את סקטור האתחול של NT6 למקל ה-USB שלך. החלף את האותיות בדוגמה שלי באותיות המתאימות במערכת ההפעלה שלך.
זהו זה! כעת אתה יכול להשתמש במקל USB זה כדי לאתחל ולהתקין את Windows 10 בכל מחשב שתומך באתחול מ-USB.
נ.ב. למעשה, ברגע שאתה הופך את כונן ה-USB לניתן לאתחול על ידי כתיבת סקטור האתחול, כל עוד אינך מפרמט את הכונן, אתה יכול פשוט למחוק את כל הקבצים שעליו ולהעתיק קבצים חדשים יותר מ-ISO מעודכן לאותו כונן הבזק, וזה עדיין מַגָף.