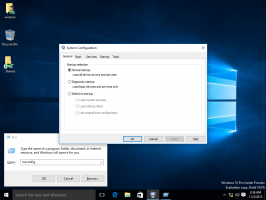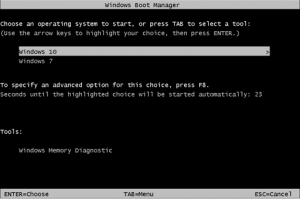כיצד לשנות את הגודל והעיצוב של מקלדת מגע ב-Windows 11
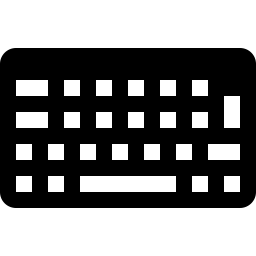
ב-Windows 11, אתה יכול לשנות את גודל מקלדת המגע ואת ערכת הנושא. מיקרוסופט עיבדה באופן משמעותי את מקלדת המגע במערכת ההפעלה האחרונה. כעת הוא מגיע עם עיצוב חדש ומגוון אפשרויות התאמה אישית. אתה יכול לשנות את הגודל שלו וליצור ערכות נושא מותאמות אישית בדומה לאופן שבו מקלדות פועלות באנדרואיד ו-iOS. הנה כיצד לשנות את גודל מקלדת המגע וליצור ערכות נושא מותאמות אישית ב-Windows 11.
עֵצָה: Windows 11 מציב אוטומטית את לגעת בלחצן המקלדת באזור המגש במחשבים עם מסך מגע. אם ברצונך למחוק או להוסיף כפתור זה באופן ידני, עבור אל הגדרות Windows > התאמה אישית > שורת המשימות והפעל או כבה את מקלדת מגע החלף עבור מה שאתה רוצה.
מסיבה כלשהי, Microsoft הסירה את האפשרות להוסיף או להסיר את לחצן מקלדת המגע מתפריט ההקשר.
שנה את גודל מקלדת המגע ב-Windows 11
- פתח את המקלדת ומצא גלגל שיניים קטן בפינה השמאלית העליונה.
- נְקִישָׁה ערכת נושא ושינוי גודל.
- לחלופין, הרחב פתוח הגדרות > התאמה אישית > מקלדת מגע.
- למצוא את ה גודל מקלדת המחוון וגרור אותו שמאלה או ימינה. אם תשאיר את מקלדת המגע על המסך, תראה שינויים מיד.
- לחלופין, אתה יכול לגלול מטה וללחוץ על תצוגה מקדימה של שינויים לַחְצָן.
שנה את גודל הטקסט עבור מקלדת המגע
מלבד שינוי גודל המקלדת, אתה יכול לשנות את גודל טקסט המקשים אם אתה מוצא אותו קטן מדי או גדול מדי.
- עבור אל Windows הגדרות > התאמה אישית > מקלדת מגע.
- גלול למטה ומצא את גודל טקסט מפתח סָעִיף.
- בחר אחת משלוש האפשרויות: קטן, בינוני או גדול.
- לחץ על פתח את המקלדת כפתור מתחת הצג את השינויים שלך כדי לראות את ההתאמות האישיות שלך בפעולה.
שנה את ערכת הנושא של מקלדת מגע של Windows 11
אם תרצו להתאים אישית את מקלדת המגע, מיקרוסופט מאפשרת להחליף רקע לבן/שחור מעט משעמם לתמונה או לצבע אחר. הנה כיצד להגדיר ערכת נושא מותאמת אישית עבור מקלדת המגע ב-Windows 11.
כדי לשנות את ערכת הנושא של מקלדת המגע ב-Windows 11, בצע את הפעולות הבאות.
- פתח את מקלדת המגע ולחץ על סמל ההגדרות בפינה השמאלית העליונה.
- בחר ערכת נושא ושינוי גודל. אתה יכול להגיע לשם גם בפתיחה הגדרות Windows > התאמה אישית > מקלדת מגע.
- למצוא את ה ערכת נושא למקלדת סָעִיף.
- כאן אתה יכול למצוא אחד מהנושאים שנבנו מראש או ליצור אחד מותאם אישית. כדי ליצור ערכת נושא מותאמת אישית עבור מקלדת המגע ב-Windows 11, גלול מטה ולחץ על נושא מותאם אישית אוֹפְּצִיָה.
- בחר לַעֲרוֹך.
- במסך הבא, תוכל להתאים אישית כל חלק במקלדת המגע ב-Windows 11. התחל עם ה טֶקסט לשונית כדי לשנות את צבע הטקסט בלחצנים והצעות. בחר אחד מהצבעים המוגדרים מראש או צור צבע מותאם אישית באמצעות בחר באפשרות אחרת.
- אתה יכול לשנות את שקיפות המקשים ואת צבע הרקע של המקשים במקלדת המגע ב-Windows 11 ב- מפתחות לשונית.
- לבסוף, עבור אל חַלוֹן לשונית כדי להגדיר תמונה כרקע מקלדת המגע שלך ב-Windows 11. בחר תְמוּנָה מ ה התאם אישית את הרקע שלך רשימה נפתחת.
- נְקִישָׁה בחר את התמונה שלך ובחר את התמונה שבה ברצונך להשתמש כרקע עבור מקלדת המגע ב-Windows 11.
- לאחר מכן, תוכל להתאים את ההתאמה ואת בהירות הרקע כדי להפוך את המקלדת לנוחה יותר לשימוש. הפחתת בהירות הרקע תהפוך את הכפתורים לקלים יותר לקריאה.
- לחץ על שמור. אם אתה לא אוהב את הבלגן שעשית זה עתה, לחץ על אִתחוּל לחצן ולהתחיל מחדש.
כך תתאים אישית את מקלדת המגע ב-Windows 11.