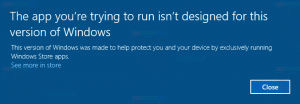השבת את Dialog Run ב-Windows 10
כיצד להשבית את Dialog Run ב-Windows 10 ולמנוע ממשתמשים גישה אליו
תיבת הדו-שיח 'הפעלה' היא אחת התכונות הוותיקות ביותר של Windows. היישום הנוכחי שלו זמין החל מ-Windows 95, עם כמה שיפורים שבוצעו בו ב-Windows 10. מערכת ההפעלה מאפשרת למנוע ממשתמשים לגשת אליה. זה יכול להיות שימושי אם אתה מנהל מערכת וצריך להחיל הגבלות נוספות על סביבת המשתמש.
בגרסאות Windows שקדמו ל-Windows 8, ניתן היה לגשת אל תיבת הדו-שיח 'הפעלה' מתפריט התחל. בעוד ש-Vista ו-Windows 7 הוסירו אותו מתפריט התחל כברירת מחדל, זה היה עניין של שתי לחיצות כדי להוסיף אותו שוב לשם. החל מ-Windows 8, מיקרוסופט ביטלה את תפריט התחל הקלאסי ממעטפת Windows, ולא השאירה מקום לפקודת ההפעלה. אפילו ב-Windows 10 תפריט התחל הוא יישום מודרני המופרד מתהליך הסייר.
הוא משתמש בפלטפורמת Windows האוניברסלית, מסגרת המשמשת לבניית יישומי חנות. בפשטות, מדובר באפליקציית UWP נפרדת. בדוק את זה:
- הפעל מחדש את תפריט התחל ב-Windows 10
- הוסף תפריט ההקשר של תפריט התחל מחדש ב-Windows 10
החל מ-Windows 8, ניתן לפתוח את תיבת הדו-שיח 'הפעלה' מתוך תפריט Win + X, או מרשימת האפליקציות המסופקת על ידי מסך התחל ב-Windows 8 ו-8.1, ובתפריט התחל של Windows 10. קיים קיצור דרך שניתן למצוא תחת תיקיית התחל \ Windows Accessories.
כמו כן, הישן והטוב לנצח + ר קיצור דרך עובד בכל גרסאות Windows.
גרסת Windows 10 האחרונה מאפשרת הפעלת אפליקציות כמנהל ישירות מתיבת הדו-שיח 'הפעלה'. כל מה שאתה צריך הוא ללחוץ על CTRL + SHIFT + ENTER כדי להפעיל את היישום שלך מוגבה מתיבת ההפעלה.
טיפ: אתה יכול הפעל את האפליקציות המועדפות עליך עם כינויים שימושיים מתיבת הדו-שיח 'הפעלה'.
אם אתה צריך להחיל הגבלה ולמנוע ממשתמשים גישה לתיבת הדו-שיח 'הפעלה', Windows 10 מציע לך לפחות שתי שיטות, אפשרות מדיניות קבוצתית ותיקון רישום מדיניות קבוצתית. ניתן להשתמש בשיטה הראשונה במהדורות של Windows 10 המגיעות עם האפליקציה Local Group Policy Editor. אם אתה מפעיל את Windows 10 Pro, Enterprise או Education מַהֲדוּרָה, ואז אפליקציית עורך המדיניות הקבוצתית המקומית זמינה במערכת ההפעלה מהקופסה. משתמשי Windows 10 Home יכולים להחיל תיקון רישום. בואו נסקור את השיטות הללו.
כדי להשבית את Dialog Run ב-Windows 10,
- פתח את עורך המדיניות הקבוצתית המקומית אפליקציה, או הפעל אותה עבור כל המשתמשים מלבד מנהל, או עבור משתמש ספציפי.
- נווט ל תצורת משתמש > תבניות ניהול > תפריט התחל ושורת המשימות משמאל.
- בצד ימין, מצא את הגדרת המדיניות הסר את תפריט ההפעלה מתפריט התחל.
- לחץ עליו פעמיים והגדר את המדיניות ל מופעל.
- לחץ על הלחצנים החל ואישור.
אתה גמור. אם מישהו ינסה לגשת לתיבת הדו-שיח 'הפעלה', ללא קשר לשיטה שבה הוא משתמש הפעולה תבוטל עם ההודעה הבאה:
טיפ: ראה כיצד לאפס את כל הגדרות המדיניות הקבוצתית המקומית בבת אחת ב- Windows 10.
כעת, בואו נראה כיצד ניתן לעשות את אותו הדבר עם תיקון רישום.
השבת את Dialog Run ב-Windows 10 עם תיקון רישום
- לִפְתוֹחַ עורך רישום.
- עבור אל מפתח הרישום הבא:
HKEY_CURRENT_USER\Software\Microsoft\Windows\CurrentVersion\Policies\Explorer. טיפ: ראה כיצד לקפוץ למפתח הרישום הרצוי בלחיצה אחת.אם אין לך מפתח כזה, פשוט צור אותו. - כאן, צור ערך DWORD חדש של 32 סיביות לא לרוץ. הערה: גם אם כן הפעלת Windows 64 סיביות, אתה עדיין צריך להשתמש ב-DWORD של 32 סיביות כסוג הערך.
הגדר אותו ל-1 כדי להשבית את תיבת הדו-שיח 'הפעלה'. - כדי לגרום לשינויים שנעשו על ידי תיקון הרישום להיכנס לתוקף, אתה צריך התנתק והיכנס שוב לחשבון המשתמש שלך.
מאוחר יותר, אתה יכול למחוק את לא לרוץ ערך כדי לאפשר למשתמש להשתמש בתיבת הדו-שיח הפעלה.
כדי לחסוך זמן, אתה יכול להוריד את קבצי הרישום הבאים:
הורד קבצי רישום מוכנים לשימוש
התיקון לביטול כלול.
טיפ: אתה יכול נסה להפעיל את GpEdit.msc ב-Windows 10 Home.
זהו זה!