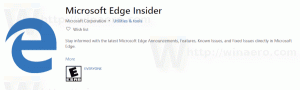כיצד למנוע מ-Windows 10 להיכנס למצב שינה
ישנן מספר דרכים למנוע מ-Windows 10 להיכנס למצב שינה (או שינה). אתה יכול להשתמש בכלים המובנים או באחת מחלופות רבות של צד שלישי. מאמר זה יראה לך כיצד למנוע מ-Windows 10 שינה.
כברירת מחדל, Windows 10 עובר אוטומטית למצב שינה לאחר 30 דקות של חוסר פעילות. במקרים מסוימים, ייתכן שתרצה להשאיר את המחשב שלך פועל ללא הפרעות כדי להשלים כמה משימות רקע, כגון הורדה או העלאה של קבצים גדולים, עיבוד סרטון וכו'. אתה יכול להשבית זמנית את מצב השינה, להגדיל את זמן ההמתנה או להשתמש באפליקציה של צד שלישי.
אם אינך רוצה להתקין אפליקציות של צד שלישי לניהול מצב שינה, התחל פשוט בשינוי הגדרות ברירת המחדל. החיסרון היחיד הוא שתצטרך להחזיר שינויים מאוחר יותר לברירת המחדל.
מנע מ-Windows 10 להיכנס למצב שינה
- ללחוץ לנצח + איקס או לחץ לחיצה ימנית על הַתחָלָה לַחְצָן.
- בחר אפשרויות צריכת חשמל.
- בחלון ההגדרות, מצא את לִישׁוֹן אוֹפְּצִיָה. אתה יכול גם להגיע לשם בלחיצה לנצח + אני ומנווט אל מערכת > אפשרויות חשמל.
- בחר מתוך תפריט נפתח לעולם לא או כל אפשרות אחרת, למשל, 4 שעות.
- סגור את הגדרות Windows אפליקציה.
- לאחר שסיימתם את כל המשימות, חזרו על השלבים שלמעלה והגדרו פרק זמן קטן יותר, למשל, שעה.
כך אתה מונע מ-Windows 10 לישון ללא כלים של צד שלישי.
מנע מ-Windows 10 שינה עם PowerToys
אתה יכול גם להשתמש בערכת הכלים של מיקרוסופט, PowerToys, כדי למנוע מ-Windows 10 לישון. גרסה 0.41 קיבלה כלי עזר חדש בשם "Awake" המאפשר ניהול שינה מעט טוב יותר מבלי לשנות את הגדרות ברירת המחדל של Windows. הכלי יציב סמל ייעודי באזור המגש. אתה יכול להשתמש בסמל זה כדי להשבית במהירות את מצב השינה ב- Windows 10 ללא הגבלת זמן או לזמן מסוים.
כדי למנוע מ-Windows 10 לישון עם PowerToys, בצע את הפעולות הבאות.
- הורד והתקן את PowerToys מהרשמי מאגר GitHub.
- הפעל את התוכנית ומצא את עֵר כְּלִי.
- הפעל עֵר.
- לאחר מכן, בחר אחד משלושה מצבים. ה כבוי האפשרות אינה משנה דבר - המחשב שלך יפעל לפי תוכנית צריכת החשמל המוגדרת כברירת מחדל בהגדרות Windows.
- ה הישאר ער ללא הגבלת זמן ההגדרה תמנע מ-Windows 10 לישון עד שתבטל את האפשרות באופן ידני.
- סוף - סוף, ה הישאר ער באופן זמני האפשרות מאפשרת לך להגדיר תקופה מסוימת שבמהלכה המחשב שלך ימשיך לעבוד.
אתה גמור. כפי שהוזכר לעיל, אתה יכול לנהל את הכלי Awake באמצעות סמל כוס במגש ההתראות. לחץ לחיצה ימנית על הסמל ובחר מצב מועדף.
במידת הצורך, הצב סימן ביקורת ליד שמור מסך על אופציה. האפליקציה תשאיר את התצוגה דולקת עד שתחליף מצבים.
הערה: עליך להשאיר את PowerToys פועל כדי שהמערכת תפעל לפי הכללים שהגדרת. אם תצא מ-PowerToys, Windows יעבור להגדרות ברירת המחדל של צריכת החשמל.
מלבד הכלי Awake, PowerToys מציעים הרבה כלי עזר נוחים אחרים, כגון שינוי שם בתפזורת, שינוי גודל התמונה, משגר אפליקציות, מאפיין מקלדת וכו'. כמו כן, PowerToys הוא קוד פתוח ומגיע ישירות ממיקרוסופט.
כך אתה מונע מ-Windows 10 לישון.