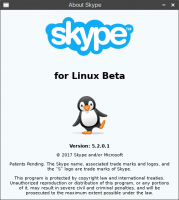שנה את סמל הכונן ב-Windows 10 עם קובץ *.ico מותאם אישית
כברירת מחדל, Windows 10 אינו מציע לך אפשרות לשנות את סמל הכונן. אבל ניתן לעקוף את המגבלה הזו בקלות עם תיקון רישום פשוט. במאמר זה נראה כיצד לשנות את הסמל של כונן מסוים (מחיצה) או להגדיר סמל חדש עבור כל כונני הדיסקים בבת אחת.
להלן סמלי ברירת המחדל של כונן ב-Windows 10:
סמל כונן ספציפי - שינוי ב-Windows 10
עשה זאת באופן הבא.
- פתח את עורך הרישום. אם אינך מכיר את עורך הרישום, עיין בזה הדרכה מעולה.
- עבור אל המפתח הבא:
HKEY_LOCAL_MACHINE\SOFTWARE\Microsoft\Windows\CurrentVersion\Explorer\DriveIcons
טיפ: אתה יכול גש לכל מפתח רישום רצוי בלחיצה אחת.
הערה: אם מפתח DriveIcons אינו קיים, פשוט צור אותו. - תחת מפתח המשנה DriveIcons, צור מפתח משנה חדש והשתמש באות הכונן (לדוגמה: D ) שעבורה ברצונך לשנות את הסמל. ראה תמונה זו:
- מתחת למפתח המשנה שמייצג את אות הכונן, במקרה שלי זה D, צור מפתח משנה חדש ושם לו סמל ברירת מחדל:
בחלונית הימנית של מפתח המשנה DefaultIcon, שנה את הערך (ברירת מחדל). לחץ עליו פעמיים והגדר את הערך שלו לנתיב המלא לקובץ הסמל המותאם אישית שלך. במקרה שלי, אשתמש בקובץ בשם "Longhorn Drive.ico" שיש לי בתיקייה C:\icons:
חזור על פעולה זו עבור כל הכוננים שאת הסמלים שלהם עליך לשנות.
סמל כל הכוננים (סמל כונן ברירת מחדל) - שינוי ב-Windows 10
שוב, בואו נחיל תיקון פשוט כדי לשנות אותם.
- פתח את עורך הרישום. אם אינך מכיר את עורך הרישום, עיין בזה הדרכה מעולה.
- עבור אל המפתח הבא:
HKEY_LOCAL_MACHINE\SOFTWARE\Microsoft\Windows\CurrentVersion\Explorer\Shell Icons
טיפ: אתה יכול גש לכל מפתח רישום רצוי בלחיצה אחת.
הערה: אם מפתח ה-Shell Icons אינו קיים, פשוט צור אותו. - צור ערך מחרוזת חדש במפתח הנקרא למעלה 8 על ידי לחיצה ימנית בחלונית הימנית ובחירה ב-New -> Expandable String value. הגדר את נתוני הערך שלו לנתיב של קובץ הסמל שלך. אני אשתמש בסמל הכונן מ-Windows Vista, שהצבתי ב-c:\icons:
C:\icons\Vista Drive.ico
ראה את צילום המסך הבא:
- הפעל מחדש את סייר. לחלופין, במקום להפעיל מחדש את Explorer.exe, אתה יכול גם להתנתק ולהיכנס חזרה להיכנס לחשבון המשתמש שלך ב-Windows 10.
לאחר ההפעלה מחדש, תראה שלכל הכוננים יש את אותו סמל שציינת.
באשר לכונן המערכת, אתה עדיין צריך לציין את הסמל שלו בנפרד ב-HKEY_LOCAL_MACHINE\SOFTWARE\Microsoft\Windows\CurrentVersion\Explorer\DriveIcons\C\DefaultIcon מפתח המשנה כפי שהוזכר קודם לכן.
זהו זה.