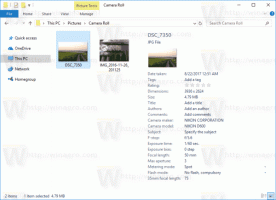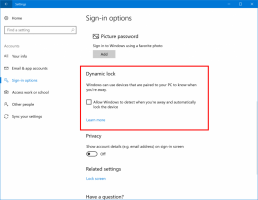כיצד לפתוח את סל המיחזור ב-Windows 11
פוסט זה מפרט מספר דרכים לפתיחת סמל סל המיחזור ב-Windows 11, גם אם תמחק את הסמל שלו משולחן העבודה. כברירת מחדל, ל-Windows 11 יש סמל סל המיחזור על שולחן העבודה, המספק למשתמשים גישה קלה ונוחה לקבצים שנמחקו לאחרונה. מכיוון שמשתמשים רבים מעדיפים לשמור על שולחן העבודה שלהם מסודר וללא אייקונים, הרבה אנשים מחפשים בגוגל "כיצד להסתיר את סמל סל המיחזור ב-Windows 11."
פרסומת
הדבר המצחיק הוא שברגע שאתה מוחק את הסמל משולחן העבודה, Windows 11 לא מספק שום דרך לפתוח את סל המיחזור. Windows לא מחזיר תוצאות בעת חיפוש סל המיחזור ב-Windows Search או PowerToys Run. זה משאיר הרבה משתמשים מבולבלים ותוהים כיצד לפתוח את סל המיחזור ב-Windows 11.
פתח את סל המיחזור ב-Windows 11
כמובן, הדרך המהירה ביותר לפתוח את סל המיחזור ב-Windows 11 היא להשתמש בקיצור דרך על שולחן העבודה, אבל, כפי שאמרנו קודם, חלק מהמשתמשים לא רוצים שום סמל על שולחן העבודה שלהם. אם אתה אחד ממשתמשים כאלה, הנה כל הדרכים לפתיחת סל המיחזור.
שימוש בסייר הקבצים
- לִפְתוֹחַ סייר קבצים ב-Windows 11 על ידי לחיצה על לנצח + ה קיצור דרך או הסמל בשורת המשימות.
- לחץ על שורת הכתובת והזן סל מחזור.

- ללחוץ להיכנס.
פתח את סל המיחזור ב-Windows 11 מתיבת הדו-שיח הפעלה
אתה יכול להפעיל את סל המיחזור ב-Windows 11 עם תיבת הדו-שיח הפעלה בשתי שיטות. הנה הראשון.
כדי לפתוח את סל המיחזור מתיבת הדו-שיח 'הפעלה', בצע את הפעולות הבאות.
- ללחוץ לנצח + ר והזן את הפקודה הבאה:
מעטפת: שולחן עבודה.
- ללחוץ להיכנס כדי לבצע את הפקודה. Windows תפעיל את סל המיחזור בחלון חדש.
שים לב ש-Windows 11 מציג את סל המיחזור, לוח הבקרה ורכיבים פופולריים אחרים בתיקייה "שולחן עבודה" גם אם אין קיצורי דרך בשולחן העבודה עצמו.
והנה הדרך השנייה לפתוח את סל המיחזור ב-Windows 11 באמצעות הפעלה.
- ללחוץ לנצח + ר כדי לפתוח את תיבת הדו-שיח הפעלה.
- הזן את הפקודה הבאה:
מעטפת explorer.exe: RecycleBinFolder.
- ללחוץ להיכנס.
הערה. פקודת הקיצור היא פקודת מעטפת. למידע נוסף על פקודות מעטפת של Windows 11.
הוסף את סל המיחזור לגישה מהירה בסייר הקבצים
אם אתה משתמש לעתים קרובות בסל המיחזור ב-Windows 11, אתה יכול להוסיף קיצור לדף הראשי או למקטע גישה מהירה בחלונית הניווט.
כדי להוסיף את סל המיחזור לגישה מהירה בסייר הקבצים, בצע את הפעולות הבאות.
- פתח את סל המיחזור באמצעות כל אחת מהשיטות שהוזכרו לעיל.
- לחץ והחזק את סמל סל המיחזור בשורת הכתובת וגרור אותו למקטע גישה מהירה. Windows 11 תיצור קיצור דרך ותצמיד אותו.

- לחלופין, לחץ באמצעות לחצן העכבר הימני על סמל הגישה המהירה בחלונית הניווט ובחר הצמד את התיקיה הנוכחית לגישה מהירה.

כעת תוכל לפתוח את סל המיחזור ב-Windows 11 מכל מקום בסייר הקבצים. שים לב ש-Windows 11 מצמיד קיצורי דרך למקטע גישה מהירה ורשימות קפיצה בשורת המשימות, כלומר אתה יכול לפתוח את סל המיחזור ב-Windows 11 על ידי לחיצה ימנית על סמל סייר הקבצים.

אפשרות נוספת היא להוסיף קיצור דרך לסל המיחזור בעמוד הראשי שבו סייר הקבצים מפרט את הכוננים שלך. החלק הזה פחות ידידותי למשתמש ודורש קצת התעסקות ברישום של Windows. אתה יכול לעשות זאת באופן ידני או להשתמש בקבצים מוכנים לשימוש.

הוסף את סל המיחזור לתיקיית המחשב הזה בסייר הקבצים
- ללחוץ לנצח + ר והזן את
regeditהפקודה כדי להפעיל את עורך הרישום. - עבור לנתיב הבא:
HKEY_LOCAL_MACHINE\SOFTWARE\Microsoft\Windows\CurrentVersion\Explorer\MyComputer\NameSpace. - לחץ לחיצה ימנית על
NameSpaceמקש ובחר חדש > מפתח.
- שנה שם מפתח חדש ל
{645FF040-5081-101B-9F08-00AA002F954E}.
- הפעל מחדש את סייר הקבצים ב-Windows 11.
אתה גמור. כדי להסיר את סל המיחזור מסייר הקבצים מאוחר יותר, מחק את המפתח {645FF040-5081-101B-9F08-00AA002F954E}.
קובצי רישום מוכנים לשימוש
כדי לחסוך זמן, אתה יכול להשתמש בקבצי REG המוכנים מראש. תעשה את הדברים הבאים.
- הורד קבצי רישום בארכיון ZIP באמצעות הקישור הזה.
- פרק את הקבצים ובטל את חסימתם במידת הצורך.
- הפעל את
הוסף את סל המיחזור לסייר הקבצים ב-Windows 11.regכדי להוסיף את סמל סל המיחזור. - אשר שינויים ברישום על ידי לחיצה על אישור.
- הפעל מחדש את סייר הקבצים.
- כדי להסיר את סל המיחזור מסייר הקבצים, השתמש ב-
מחק את סל המיחזור בסייר הקבצים ב-Windows 11.regקוֹבֶץ.
כעת תוכל לפתוח את סל המיחזור ב-Windows 11 בסייר הקבצים בקטע "התקנים וכוננים".
הוסף את סל המיחזור לחלונית הניווט בסייר הקבצים
אתה יכול להוסיף את סל המיחזור לחלונית הניווט (חלונית השמאלית) של סייר הקבצים כך שהוא תמיד יהיה במרחק לחיצה אחת. הנה איך.

כדי להוסיף את סמל סל המיחזור לחלונית הניווט בסייר הקבצים באופן ידני, בצע את הפעולות הבאות.
- הורד את אפליקציית Winaero Tweaker מ פה, פרק והתקן אותו.
- הפעל את האפליקציה ועבור אל סייר הקבצים > חלונית ניווט - פריטים מותאמים אישית.

- שם, לחץ על הוסף מיקום מעטפת לַחְצָן. בתיבת הדו-שיח הבאה, מצא ובדוק את הפריט סל המיחזור.
-
כעת, לחץ על לְהוֹסִיף, ותהנה מה סל מחזור ערך בחלונית הניווט.

אתה גמור. אמנם Winaero Tweaker יכול לחסוך לך זמן, אבל אולי תרצה לדעת איך לעשות זאת באופן ידני. הנה לך.
שיטה ידנית
- הפעל את
regedit.exeאפליקציה כ מתקין מהימן. זהו שלב חובה, אחרת לא ניתן יהיה לשנות את הרישום. - עיין בתצוגת העץ השמאלית ל-
HKEY_CLASSES_ROOT\CLSID\{645FF040-5081-101B-9F08-00AA002F954E}\ShellFolderנָתִיב.
- שם, צור ערך DWORD חדש
מערכת. IsPinnedToNameSpaceTreeוהגדר את נתוני הערך שלו ל-1.
- כעת, פתח את המפתח הבא:
HKEY_CLASSES_ROOT\Wow6432Node\CLSID\{645FF040-5081-101B-9F08-00AA002F954E}\ShellFolderוצור את אותו הערך כאן והגדר אותו ל-1. - סגור את כל חלונות סייר הקבצים הפתוחים ופתח אחד חדש.
סמל סל המיחזור יופיע בתחתית חלונית הניווט.
לבסוף, אתה יכול להצמיד את תיקיית סל המיחזור לתפריט התחל לגישה מהירה עוד יותר.
כיצד להצמיד את סל המיחזור לתפריט התחל ב-Windows 11
כדי להצמיד את סל המיחזור לתפריט התחל, עליך ליצור תחילה קיצור דרך בשולחן העבודה. תעשה את הדברים הבאים.
- לחץ לחיצה ימנית על שולחן העבודה ובחר "התאם אישית."

- לחץ על "ערכות נושא" כפתור.

- גלול מטה ומצא את "הגדרות סמל שולחן העבודה" קישור.

- בתיבת הדו-שיח הבאה, סמן את האפשרות סל המיחזור ולחץ בסדר.

- כעת, בשולחן העבודה, לחץ באמצעות לחצן העכבר הימני על סמל סל המיחזור ובחר הדבק בכדי להתחיל.

- אתה יכול עכשיו הסתר את סל המיחזור משולחן העבודה.
זהו זה.