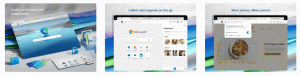שמור תהליכים פועלים לקובץ ב-Windows 10
כאשר אתה מפעיל אפליקציה, מערכת ההפעלה יוצרת תהליך עבור קובץ ההפעלה של האפליקציה. הוא מכיל את קוד התוכנית והפעילות הנוכחית שלה. Windows מקצה מספר מיוחד המכונה Process Identifier (PID) שהוא ייחודי לכל תהליך. אם תרצו לבדוק אילו אפליקציות פועלות ברגע נתון, תוכלו לשמור את רשימת התהליכים הפועלים בקובץ.
שמירת תהליך פועל בקובץ אינה בעיה כאשר אתה משתמש במנהל תהליכים של צד שלישי כלשהו. לדוגמה, מנהל התהליך הידוע מבית Sysinternals, Process Explorer, מאפשר לייצא את רשימת האפליקציות הפועלות.
מחוץ לקופסה, Windows 10 מציע כמה כלים לניהול תהליכים. כלי ה-GUI היחיד הוא Task Manager, שמגיע עם אפשרויות שימושיות רבות. אתה יכול להשתמש בו כדי לבדוק אילו אפליקציות פעילות ברגע של זמן:
אתה יכול להעתיק פרטים עבור תהליך או שירות נבחרים במהירות. לִרְאוֹת:
כיצד להעתיק את פרטי התהליך ממנהל המשימות ב-Windows 10
עם זאת, זה לא עובד כאשר אתה צריך להעתיק פרטים עבור כמה או כל התהליכים בבת אחת. מנהל המשימות אינו מאפשר לבחור יותר משורה אחת ברשת.
כדי לעקוף מגבלה זו, אנו יכולים להשתמש רשימת מטלות, אפליקציית מסוף שמדפיסה את רשימת התהליכים הפועלים לחלון שורת פקודה. הערה: חלק מהתהליכים פועלים כמנהל מערכת (מוגבהים). אני מציע לך לפתוח מופע שורת פקודה מוגבה כדי להפעיל את
רשימת מטלות אפליקציה.כדי לשמור תהליכים פועלים לקובץ ב-Windows 10, תעשה את הדברים הבאים.
- פתח שורת פקודה חדשה כמנהל.
- הקלד את הפקודה הבאה כדי לשמור את רשימת התהליכים הפועלים בקובץ:
רשימת משימות > "%userprofile%\Desktop\running.txt"
שנה את שם הקובץ והנתיב שלו בהתאם להעדפותיך.
- על ידי ביצוע הדוגמה שלמעלה, תקבל קובץ טקסט בשם "running.txt" בתיקיית Desktop. הוא יכיל את רשימת התהליכים הפועלים כעת. פתח אותו עם אפליקציית עורך הטקסט שלך, למשל. פנקס רשימות.
טיפ: רשימת המשימות מאפשרת החלת מסננים על הפלט שלה. הפקודה הבאה תציג תהליכים רק עבור הפעלה 0:
רשימת המשימות /fi "Session eq 0"
הפעל רשימת משימות עם האפשרות /? (רשימת מטלות /?) כדי לראות את האפשרויות הזמינות.
לחלופין, אתה יכול להשתמש ב- PowerShell. זה מגיע עם cmdlet מיוחד קבל-תהליך.
שמור תהליכים פועלים בקובץ באמצעות PowerShell
- לִפְתוֹחַ פגז כוח. אם נדרש, הפעל אותו בתור מנהל.
- הקלד את הפקודה
קבל-תהליךכדי לראות את רשימת התהליכים הפועלים. - כדי לשמור אותו בקובץ, הפעל את הפקודה:
קבל-תהליך | Out-File -filepath "$Env: userprofile\Desktop\running.txt"
- פעולה זו תיצור קובץ טקסט חדש "running.txt" בתיקיית שולחן העבודה שלך.
זהו זה.
מאמרים קשורים:
- כיצד להרוג תהליך ב- Windows 10
- מהו תהליך הרישום ב-Windows 10
- כיצד למצוא איזה משתמש מריץ תהליך ב-Windows 10
- כיצד לשנות את עדיפות התהליך ב-Windows 10
- ראה שמות וערכים של משתני סביבה עבור תהליך ב-Windows 10
- כיצד לראות אם התהליך הוא 32 סיביות בכרטיסייה 'פרטים' של מנהל המשימות
- כיצד לסיים תהליך במהירות עם מנהל המשימות ב-Windows 10