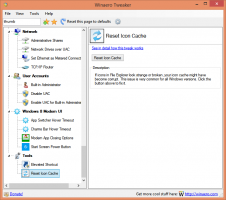כיצד לבדוק שגיאות בכונן ב-Windows 10
אם אתה מתמודד עם שגיאות אקראיות באפליקציות שלך הקשורות במיוחד לקריאה או כתיבה בדיסק, זה יכול להצביע על שגיאה בכונן שלך. המחיצה של כונן הדיסק עשויה להיות מסומנת כמלוכלכת עקב כיבוי לא תקין, או עקב שחיתות או סקטורים פגומים. במאמר זה נסקור שיטות שונות לבדיקת שגיאות בכונן שלך.
אתה יכול לבדוק את הכונן שלך (HDD או SSD) עבור שגיאות באמצעות כלי השירות chkdsk console, PowerShell, סייר הקבצים ולוח הבקרה הקלאסי. לפני שתמשיך, ודא שיש לחשבון המשתמש שלך הרשאות ניהול.
בדוק אם יש שגיאות בכונן ב-Windows 10 עם ChkDsk
Chkdsk הוא כלי המסוף המובנה ב-Windows כדי לבדוק ולתקן שגיאות במערכת הקבצים. זה מופעל אוטומטית כאשר Windows מאתחל אם מחיצת הכונן הקשיח שלך סומנה כמלוכלכת. המשתמש יכול להפעיל אותו ידנית אם הוא מחבר כונן חיצוני או רוצה לבדוק מחיצה או כונן מקומי קיים לאיתור שגיאות באופן ידני. הנה איך זה יכול להיעשות.
כדי לבדוק אם יש שגיאות בכונן ב-Windows 10, תעשה את הדברים הבאים.
- פתח א שורת פקודה מוגבהת.
- הקלד או העתק-הדבק את הפקודה הבאה:
chkdsk C: /F
הפקודה תבדוק אם יש שגיאות בכונן C: שלך ותנסה לתקן אותן באופן אוטומטי.
- הפקודה הבאה תנסה לשחזר מידע מסקטורים גרועים:
chkdsk C: /F /R
טיפ: ראה כיצד למצוא תוצאות chkdsk ב-Windows 10.
אתה יכול ללמוד על ארגומנטים של שורת הפקודה chkdsk על ידי הפעלתו עם ה- /? להחליף באופן הבא.
chkdsk /?
הפלט יהיה כדלקמן:
בדוק אם יש שגיאות בכונן ב-Windows 10 עם PowerShell
גרסאות PowerShell מודרניות מגיעות עם cmdlet מיוחד כדי לבדוק את הכונן שלך לאיתור שגיאות. הנה איך זה יכול להיעשות.
-
פתח את PowerShell כמנהל.
טיפ: אתה יכול הוסף את תפריט ההקשר "פתח את PowerShell כמנהל".. - הקלד או העתק-הדבק את הפקודה הבאה:
Repair-Volume -DriveLetter C
הפקודה למעלה תבדוק את כונן C: שלך עבור שגיאות.
- כדי להוריד את הכונן במצב לא מקוון (למנוע כתיבה של אפליקציה במהלך הבדיקה ולנעול אותה), בצע את הפקודה עם הארגומנט OfflineScanAndFix:
Repair-Volume -DriveLetter C -OfflineScanAndFix
בדוק אם יש שגיאות בכונן ב-Windows 10 מסייר הקבצים
- פתח את המחשב הזה בסייר הקבצים.
- לחץ לחיצה ימנית על הכונן שברצונך לבדוק אם יש שגיאות ובחר "מאפיינים" בתפריט ההקשר.
- בתיבת הדו-שיח מאפיינים, עבור לכרטיסייה כלים. לחץ על הכפתור "בדוק" תחת "בדיקת שגיאות".
- בתיבת הדו-שיח הבאה, לחץ על "סרוק כונן" או "תיקון כונן" כדי להתחיל את הפעולה.
בדוק אם יש שגיאות בכונן ב-Windows 10 באמצעות לוח הבקרה
נכון לכתיבת שורות אלה, לוח הבקרה הקלאסי ב-Windows 10 עדיין מגיע עם מספר אפשרויות וכלים שאינם זמינים בהגדרות. יש לו ממשק משתמש מוכר שמשתמשים רבים מעדיפים על פני אפליקציית ההגדרות. אתה יכול להשתמש בכלים ניהוליים, לנהל חשבונות משתמש במחשב בצורה גמישה, לתחזק גיבויים של נתונים, לשנות את הפונקציונליות של החומרה ועוד הרבה דברים. אתה יכול הצמד יישומונים של לוח הבקרה לשורת המשימות כדי לגשת מהר יותר להגדרות בשימוש תכוף.
כדי לבדוק שגיאות בכונן באמצעות לוח הבקרה, בצע את הפעולות הבאות.
- פתח את הקלאסי לוח בקרה אפליקציה.
- עבור אל לוח הבקרה\מערכת ואבטחה\אבטחה ותחזוקה. זה נראה כדלקמן (צילום המסך למטה הוא מגרסה 1703 של עדכון היוצרים של Windows 10):
- הרחב את תיבת התחזוקה כדי לראות פקדים קשורים.
- עיין בסעיף "סטטוס כונן". אם באחד מהדיסקים שלך יש בעיות, תהיה אפשרות לסרוק ולתקן אותן.
הערה מס' 1: אם מחיצה או כונן שאתה מנסה לבדוק תפוס (כלומר בשימוש על ידי מערכת ההפעלה), תתבקש לתזמן את הליך הסריקה והתיקון של הכונן באתחול בהפעלה מחדש הבאה. לִרְאוֹת שנה את פסק הזמן של Chkdsk באתחול של Windows 10.
הערה מס' 2: ReFS אינו דורש בדיקת שגיאות במערכת קבצים. זה מגיע עם מנגנון שלמות נתונים אוטומטי.