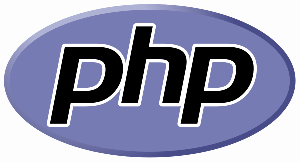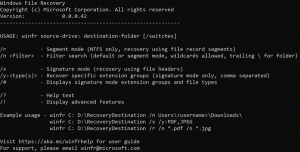כיצד לאפס את פריסת מסך ההתחלה ב-Windows 10
ב-Windows 10, אתה יכול לאפס את פריסת תפריט התחל. אם שינית את הארגון של אריחים בתפריט התחל שלך, הנה דרך לאפס את הפריסה שלו לברירות המחדל.
ל אפס את פריסת תפריט התחל ב- Windows 10 לבנות 10240 ומעלה, עליך לבצע את הפעולות הבאות.
הרעיון המרכזי מאחורי הטריק הזה הוא ליצור חשבון חדש ב-Windows 10 ולהכניס את קובצי פריסת תפריט ההתחלה שלו לחשבון המשתמש הראשי שלך. זה יאפס את פריסת תפריט ההתחלה שלך ב-Windows 10.
שלב 1. הוסף חשבון מקומי חדש
עליך ליצור חשבון מקומי חדש. עשה זאת באופן הבא.
-
פתח את ההגדרות.
- עבור אל חשבונות -> משפחה ואנשים אחרים:
- לחץ על "הוסף מישהו אחר למחשב זה:
- בתיבת הדו-שיח הבאה, לחץ על "אין לי את פרטי הכניסה של האדם הזה":
- תיבת הדו-שיח הבאה תופיע.
כאן עליך ללחוץ על "הוסף משתמש ללא חשבון Microsoft" כפי שמוצג לעיל. - העמוד בשם "צור חשבון למחשב זה" יופיע על המסך. הזן פרטים עבור החשבון המקומי החדש ולאחר מכן לחץ על הלחצן "הבא" כדי ליצור אותו:
שלב 2. היכנס עם החשבון המקומי החדש שיצרת
תעשה את הדברים הבאים.
-
התנתק מחשבון המשתמש שלך ב-Windows 10 והיכנס עם החשבון המקומי החדש שיצרת זה עתה.
- אל תעשה שום דבר בחשבון החדש הזה. צא מחשבון זה מיד לאחר שתראה את שולחן העבודה:
שלב 3. אפס את פריסת תפריט התחל ב- Windows 10
לבסוף, תוכל לאפס את פריסת תפריט התחל ב-Windows 10. תעשה את הדברים הבאים.
- אפשר את חשבון מנהל מערכת מובנה ב-Windows 10.
-
התנתק מחשבון המשתמש שלך ב-Windows 10 והיכנס עם חשבון המנהל שהפעלת זה עתה.
- כאשר אתה מחובר כמנהל, הפוך את סייר הקבצים להציג קבצים ותיקיות מוסתרים כמתואר במאמר כיצד להסתיר ולגלות קבצים במהירות ב-Windows 10.
- עבור לתיקיה הבאה:
C:\Users\
\AppData\Local\TileDataLayer החלף את ה
חלק עם שם המשתמש שאתה צריך את פריסת תפריט ההתחלה שלו אִתחוּל. במקרה שלי, שם המשתמש הוא "winaero": - כעת, עבור לתיקיה הבאה:
C:\Users\
\AppData\Local\TileDataLayer החלף את ה
חלק עם שם החשבון המקומי שיצרת קודם לכן. במקרה שלי, שם המשתמש הוא "mylocalaccount": - העתק את תיקיית מסד הנתונים לתיקיה המתאימה הקשורה לחשבון המשתמש שלך. במקרה שלי, אני צריך להעתיק את התיקיה C:\Users\mylocalaccount\AppData\Local\TileDataLayer ל-C:\Users\winaero\AppData\Local\TileDataLayer.
- כעת, צא מחשבון המנהל.
- היכנס עם החשבון הרגיל שלך. אתה תראה שפרסת תפריט התחל שונתה מהפריסה המותאמת שלך לברירות מחדל.
- השבת את חשבון המנהל המובנה.
- כעת תוכל למחוק את החשבון המקומי שיצרת למעלה.
זהו זה.
המידע להלן קשור לגירסה מוקדמת של Windows 10. זה מיושן ויכול להיות שימושי רק למי שעדיין משתמש בבניינים האלה למטרות בדיקה. זה לא ישים ל-Windows 10 build 10240 ומעלה. לִרְאוֹת
כיצד למצוא את מספר ה-build של Windows 10 שאתה מפעיל
מסך ההתחלה ב-Windows 10 שומר כמעט את כל הנתונים הקשורים לאפליקציות ואריחים מוצמדים בקובץ הבא:
%LocalAppData%\Microsoft\Windows\appsFolder.itemdata-ms
כדי לאתר את הקובץ appsFolder.itemdata-ms, תוכל גם להשתמש בטריק הבא:
- ללחוץ מקשי Win + R יחד על המקלדת שלך. תיבת הדו-שיח "הפעלה" תוצג על המסך.
- הקלד את הדברים הבאים:
מעטפת: Local AppData
טיפ: אתה יכול לקבל את הרשימה המלאה של פקודות מעטפת מכאן: הרשימה המלאה של פקודות מעטפת.
כדי לאפס את פריסת מסך התחל ב-Windows 10, עליך לבצע את השלבים הפשוטים הבאים.
- צא מסייר.
- מחק את הקובץ appsFolder.itemdata-ms.
- הפעל שוב את Explorer.
בואו נראה איך אפשר לעשות את זה.
צא מסייר
לפני שאתה עוזב את מעטפת האקספלורר, פתח קובץ שורת פקודה מוגבהת והקלד:
cd /d %LocalAppData%\Microsoft\Windows\
אל תסגור את החלון הזה, השאר אותו פתוח, תצטרך אותו קצת מאוחר יותר.
כדי לצאת מהמעטפת של Explorer, השתמש בפריט התפריט הסודי "צא מסייר" (לחיצה ימנית) בשורת המשימות או בתפריט התחל, המתואר במאמר הבא: "כיצד להפעיל מחדש כראוי את מעטפת הסייר ב-Windows".
הטפט של שולחן העבודה ושורת המשימות ייעלמו כאשר תצא מסייר:
מחק את הקובץ appsFolder.itemdata-ms
כעת הקלד את הדברים הבאים בשורת הפקודה (ייתכן שתצטרך לעבור לשורת הפקודה באמצעות Alt+Tab):
del appsfolder.itemdata-ms. del appsfolder.itemdata-ms.bak
פעולה זו תסיר את קבצי appsFolder.itemdata-ms ו-appsfolder.itemdata-ms.bak מהכונן הקשיח. שימו לב שהפקודות הללו אינן מייצרות שום הודעה, הן שקטות לחלוטין. כעת תוכל לסגור את חלון שורת הפקודה המוגבה.
הפעל שוב את Explorer
ללחוץ Ctrl + Shift + Esc מקשי קיצור יחד במקלדת שלך. זה יפתח את מנהל המשימות. בחר קובץ -> הפעל משימה חדשה וסוג מגלה ארצות בתיבת הדו-שיח 'צור משימה חדשה'. לחץ על אישור או לחץ על Enter:
זהו זה. שורת המשימות תופיע שוב. אם תעבור למסך התחל כעת, תראה שהפריסה שלו אופסה. למעשה, Windows 8 גם מאפשר לך לעשות את הטריק הזה.