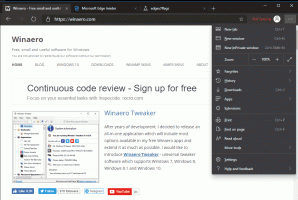כיצד לפתוח שירותים ב-Windows 11
ישנן מספר דרכים לפתוח שירותים ב-Windows 11. רובם נסקרים במאמר זה. בדרך כלל, משתמשי Windows 11 רגילים אינם זקוקים לשירותים פתוחים ומתעסקים בתהליכים רצים שונים. ובכל זאת, לפעמים ייתכן שתרצה להפעיל או להשבית שירותים ב- Windows 11. לדוגמה, כדי לפתור באג או למנוע מאפליקציה לפעול בעת האתחול.
שירותים הוא Snap-in של Microsoft Management Console (MMC) המאפשר לך להפעיל, לעצור ולהגדיר אפשרויות שירות. עם שירותים, אתה יכול לבצע מגוון משימות בשירותים מותקנים, כולל השירותים המובנים של Windows והשירותים המותקנים על ידי אפליקציות צד שלישי.
מאמר זה יראה לך כיצד לפתוח שירותים ב-Windows 11.
פתח את השירותים ב-Windows 11
אתה יכול לגשת לכלי השירותים באמצעות מגוון שיטות. אתה יכול להפעיל אותו מתיבת הדו-שיח 'הפעלה', 'חיפוש' ומסייר הקבצים. אתה תמצא גם את קיצור הדרך שלו בתיקיית Windows Tools, ובניהול מחשב. לבסוף, תוכל ליצור קיצור דרך מותאם אישית לאפליקציה ולהשתמש בה לפי דרישה.
פתח שירותים ב-Windows 11 באמצעות הפעלה
הדרך הפשוטה וכנראה הקלה ביותר לפתוח שירותים ב-Windows 11 היא להשתמש בתיבת הדו-שיח הפעלה. זה זמין מכל מקום ולוקח רק כמה לחיצות מקשים.
כדי לפתוח את השירותים ב-Windows 11 מתיבת הדו-שיח הפעלה, הקש לנצח + ר ולהיכנס services.msc, ואז הקש להיכנס.
אתה יכול גם להשתמש ב services.msc פקודה לפתיחה שירותים ממנהל המשימות ומסוף Windows.
-
פתח את מנהל המשימות ב-Windows 11, ולאחר מכן לחץ על קובץ > הפעל משימה חדשה.
-
פתח את Windows Terminal, ואז הזן את
services.mscפקודה.
שימוש בתיקיית Windows Tools
ב-Windows 10, קיצור הדרך של אפליקציית השירותים "חי" בתוך תיקיית Windows Administrative Tools. ב-Windows 11, מיקרוסופט החליטה לאחד כלי עזר למערכת ביחיד תיקיית Windows Tools.
- לחץ על כפתור התחל ולאחר מכן לחץ כל האפליקציות.
- ברשימת האפליקציות, מצא את כלי Windows תיקייה ופתח אותה. אתה יכול לאתר אותו מהר יותר עם ניווט באלפבית.
- בחלון חדש, גלול מטה ולחץ על שירותים.
הפעל את כלי השירותים ב-Windows 11 באמצעות חיפוש
אתה יכול להפעיל את ה-Snap-in Services ב-Windows 11 כמו כל אפליקציה אחרת באמצעות Windows Search. אתה יכול ללחוץ לנצח + ס ותתחיל להקליד שירותים.
כאפשרות, פתח את תפריט התחל ולחץ על שדה החיפוש.
שימוש בניהול מחשב
- לחץ לחיצה ימנית על לחצן תפריט התחל ובחר ניהול מחשב מ ה תפריט Win + X.
- בחלון חדש, לחץ שירותים ויישומים.
- כעת, בחר שירותים.
הפעל את השירותים מסייר הקבצים
Services היא אפליקציית ברירת המחדל של Windows 11 ששומרת את קובץ ההפעלה שלה בתוך תיקיית Windows בכונן C. כמובן, ניווט אל חלונות ו מערכת 32 תיקיות היא לא הדרך הטובה ביותר לפתוח שירותים ב-Windows 11, אבל, למען השלמות, הנה איך לפתוח את השירותים מסייר הקבצים.
כל מה שצריך זה לפתוח את C:\Windows\system32. מצא את הקובץ services.msc ופתח אותו.
הערה: יש קובץ שירותים נוסף בשם services.exe. זה לא מה שאתה מחפש. הפעלת הקובץ לא תעשה כלום.
טיפ: ייתכן שיהיה קשה לזהות את הקובץ הנכון אם השבתת סיומות קבצים ב-Windows 11. מה שאתה צריך זה קובץ שירותים עם שני גלגלי שיניים על הסמל. כאופציה, אתה יכול אפשר הרחבות קבצים ב-Windows 11 ולאחר מכן הפעל את services.msc קוֹבֶץ.
כיצד ליצור קיצור דרך לשירותים ב-Windows 11
- עבור אל שולחן העבודה ולחץ באמצעות לחצן העכבר הימני על שטח ריק. בחר חדש > קיצור דרך.
- בחלון חדש, היכנס
services.mscבשדה מיקום הקובץ. הקש "הבא. - תן שם לקיצור הדרך שלך ואז שמור אותו.
- לאחר מכן, לחץ באמצעות לחצן העכבר הימני על קיצור הדרך שזה עתה יצרת ובחר מאפיינים כדי לשנות את הסמל.
קיצור מקלדת שירותים ב-Windows 11
ל-Windows אין קיצור דרך ברירת מחדל להפעלת שירותים, אבל אתה יכול ליצור אחד.
- התחל ביצירת קיצור דרך לשירותים ב-Windows 11 באמצעות הסעיף הקודם של מאמר זה.
- לחץ לחיצה ימנית על קיצור הדרך החדש ובחר מאפיינים.
- בכרטיסיית קיצור, לחץ על מקש קיצור והזן כל צירוף מקשים, לדוגמה, Ctrl + Alt + 0.
- לחץ על אישור כדי לשמור שינויים.
- פתח את סייר הקבצים (לנצח + ה) והדבק את הנתיב הבא לשורת הכתובת:
%ALLUSERSPROFILE%\Microsoft\Windows\תפריט התחל\תוכניות. - העבר את קיצור הדרך ל- תוכניות תיקייה. לאחר מכן, קיצור המקשים שהוקצה יהיה זמין בכל אפליקציה פועלת.
כעת אתה יכול לפתוח שירותים ב-Windows 11 באמצעות מקשים. רק זכור לשמור על קיצור הדרך; אחרת, צירוף המקשים יפסיק לפעול. לבדוק הפוסט הזה לפרטים נוספים.
זהו זה. עכשיו אתה יודע איך להפעיל שירותים ב-Windows 11.