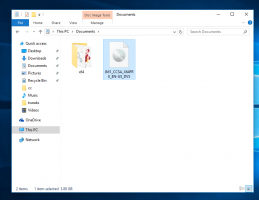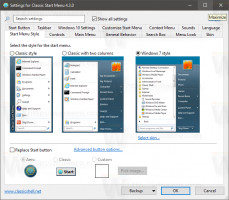הגדר קיצור מקשים בודד כדי לשנות את פריסת המקלדת ב-Gnome 3
סביבת שולחן העבודה של Gnome 3 Linux היא מאוד ייחודית. לגרסאות מודרניות של DE זה אין שום דבר משותף לפרדיגמת שולחן העבודה המסורתית. היום, נראה כיצד להקצות קיצור מקשים בודד (לא שילוב מקשים כמו Win + Space או Alt + Shift) כדי לשנות את פריסת המקלדת שלך ב-Gnome 3.
סביבת שולחן העבודה של Gnome 3 Linux היא לא משהו שהוא מאוד פופולרי היום. פעם, Gnome הייתה אחת מסביבות שולחן העבודה הפופולריות ביותר. אבל זה כל כך חרג מ-Gnome 2 שהוא נראה אחרת, וזה עובד אחרת.
החל באובונטו 18.04, Gnome 3 היא סביבת שולחן העבודה החדשה של מערכת ההפעלה, המחליפה את Unity. זה עשוי להגדיל את בסיס המשתמשים של ה-DE ולהפוך אותו לפופולרי יותר בקרב משתמשי לינוקס.
טיפ: יש רשימה של תכונות מעניינות ושימושיות הזמינות ב-Gnome 3. אתה יכול למצוא אותו כאן:
התכונות הטובות ביותר של סביבת שולחן העבודה של Gnome 3
מחוץ לקופסה, ל-Gnome 3 יש את המקשים הבאים לשינוי פריסת המקלדת שלך: Win + Space ו- Shift + Win + Space. את האפשרות המתאימה ניתן למצוא בהגדרות - מקלדת מכשירים.
שם, אתה יכול לשנות את רצף המקשים לכל דבר שמתאים להעדפותיך. עם זאת, תיבת הדו-שיח של התצורה אינה מאפשרת למשתמש להגדיר מפתח בודד ודורשת הזנת רצף.
באופן אישי, אני מעדיף להחליף את פריסות המקלדת המותקנות עם מקש בודד. אני משתמש במקש Control הנכון בשביל זה ומוצא אותו שימושי מאוד. אז בואו נראה כיצד ניתן להגדיר זאת ב-Gnome 3.
כדי להגדיר קיצור מקשים בודד לשינוי פריסת המקלדת ב-Gnome 3, תעשה את הדברים הבאים.
- התקן את אפליקציית dconf-editor. בהתאם להפצה שלך, ייתכן שהוא לא יותקן מהקופסה. לא הותקן. ראה את המאמר אפשר דגלים עבור מחוון פריסת מקלדת MATE כדי ללמוד כיצד להתקין אותו.
- הפעל את dconf-editor. ניתן למצוא אותו בפעילויות.
- ב-dconf-editor, עבור אל org > gnome > שולחן עבודה > מקורות קלט. ראה את צילום המסך.
- אתה תראה את שורת xkb-options. זה בדיוק מה שאנחנו צריכים. הגדר ערך זה לפורמט הרצוי: ['value1','value2']. הפרמטר הוא מערך מחרוזות לאחסון אפשרויות xkb קלאסיות. במקרה שלי (CTRL ימני כדי לעבור בין פריסות מקלדת), אציין את הערך הבא: ['grp: rctrl_toggle'].
זה הכל. ערכים נוספים לעיון מהיר:
- grp: ctrl_shift_toggle - השתמש ברצף המקשים Ctrl+Shift.
- grp: caps_toggle - השתמש במקש Caps Lock.
- grp: win_switch - שני מקשי ה-Win מחליפים קבוצה תוך כדי לחיצה
- grp: להחליף - מקש Alt ימני משנה קבוצה
- grp: lalt_toggle - מקש Alt שמאלי משנה קבוצה
- grp: caps_toggle - מקש Caps Lock משנה קבוצה
- grp: shift_caps_toggle - Shift+CapsLock משנה קבוצה
- grp: shift_toggle - שני מקשי Shift ביחד משנים קבוצה
- grp: alts_toggle - שני מקשי Alt ביחד משנים קבוצה
- grp: ctrls_toggle - שני מקשי ה-Ctrl ביחד משנים קבוצה
- grp: ctrl_shift_toggle - קבוצת שינויים ב-Control+Shift
- grp: ctrl_alt_toggle - Alt+Control משנה קבוצה
- grp: alt_shift_toggle - Alt+Shift משנה קבוצה
- grp: menu_toggle - החלף באמצעות מקש "תפריט הקשר" במקלדות Windows
- grp: lwin_toggle - החלף באמצעות מקש ניצחון שמאלי במקלדות Windows
- grp: rwin_toggle - החלף באמצעות מקש ניצחון ימני במקלדות Windows
- grp: lshift_toggle - מקש Shift שמאלי משנה קבוצה
- grp: rshift_toggle - מקש Shift ימני משנה קבוצה
- grp: lctrl_toggle - מקש Ctrl שמאלי משנה קבוצה
- grp: rctrl_toggle - מקש Ctrl ימני משנה קבוצה
- grp_led - השתמש בלידים במקלדת כדי לציין שינוי קבוצתי
- grp_led: מספר - נורית Num_Lock מציינת שינוי קבוצה
- grp_led: caps - נורית Caps_Lock מציינת שינוי קבוצה
- grp_led: גלילה - נורית Scroll_Lock מציינת שינוי קבוצה
מאמרים קשורים:
מנהל פריסת GNOME: קבל מראה של Windows 10, macOS או Ubuntu ב-Gnome 3