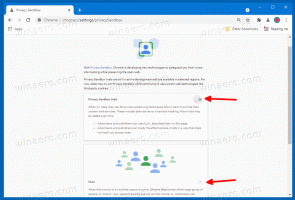השתמש במצב טאבלט או במצב שולחן עבודה בעת כניסה ל-Windows 10
כיצד להשתמש במצב טאבלט או במצב שולחן עבודה בעת כניסה ל-Windows 10
מצב טאבלט הוא תכונה מיוחדת של Windows 10 שנועדה לשמש במכשירים להמרה ובטאבלטים. זה מתאים את ממשק המשתמש של מערכת ההפעלה כדי לספק פקדים שעובדים טוב יותר עם מסך מגע, ללא שימוש בעכבר ומקלדת. מצב טאבלט משנה את המראה של תפריט התחל, שורת המשימות, מרכז ההודעות וחלקים אחרים של Windows 10. אפשר לציין לאיזה מצב Windows 10 צריך להיכנס כשאתה נכנס לחשבון המשתמש שלך.
פרסומת
במצב טאבלט, אפליקציות חנות נפתחות במסך מלא. שורת המשימות מפסיקה להציג את האפליקציות הפועלות. במקום זאת, הוא מציג את כפתור תפריט התחל, Cortana, תצוגת משימות וכפתור החזרה, שפועל בדומה למה שיש לנו באנדרואיד בימים אלה.

תפריט התחל נפתח גם במסך מלא. רשימת האפליקציות אינה נראית כברירת מחדל בצד שמאל, והמראה הכללי שלה מזכיר את מסך ההתחלה של Windows 8.
יש כמה התאמות אחרות ש-Windows 10 עושה במצב טאבלט. לדוגמה, תפריטי ההקשר בסייר הקבצים ובאפליקציות אחרות נראים רחבים וידידותיים למגע. מיקרוסופט תיעדה היבטים של מצב טאבלט ב-Windows 10 פה.
מצב טאבלט יופעל כברירת מחדל בטאבלטים. במחשב הניתן להמרה (מחשב נייד/טאבלט היברידי), ניתוק או חיבור המקלדת יעביר אותך כברירת מחדל להיכנס ולצאת ממצב טאבלט.
פוסט זה יראה לך כיצד להשתמש באופן אוטומטי מצב טאבלט אוֹ מצב שולחן העבודה כשאתה נכנס ל חלונות 10.
כדי להשתמש במצב טאבלט או במצב שולחן עבודה בעת כניסה
- פתח את ה הגדרות אפליקציה.
- נווט ל מערכת > טאבלט.
- בצד ימין, אתר את האפשרות כשאני נכנס.

- ברשימה הנפתחת, בחר אחד מהם השתמש תמיד במצב טאבלט, לעולם אל תשתמש במצב טאבלט (מצב שולחן עבודה), או השתמש במצב המתאים עבור החומרה שלי (בְּרִירַת מֶחדָל).

- בסיום, תוכל לסגור את אפליקציית ההגדרות.
לחלופין, תוכל לנהל אפשרות זו ברישום.
הגדר מצב ברירת מחדל ברישום
- פתח את ה אפליקציית עורך הרישום.
- עבור אל מפתח הרישום הבא.
HKEY_CURRENT_USER\SOFTWARE\Microsoft\Windows\CurrentVersion\ImmersiveShell
ראה כיצד לעבור אל מפתח רישום בלחיצה אחת. - בצד ימין, שנה או צור ערך DWORD חדש של 32 סיביות SignInMode.
הערה: גם אם כן הפעלת Windows 64 סיביות עדיין עליך ליצור ערך DWORD של 32 סיביות.
- הגדר אותו לאחד מהערכים הבאים:
-
0= השתמש במצב המתאים עבור החומרה שלי -
1= השתמש במצב שולחן העבודה -
2= השתמש במצב טאבלט
-
- כעת תוכל לסגור את אפליקציית עורך הרישום.
לבסוף, אתה יכול להוריד את קבצי הרישום המוכנים לשימוש.
הגדר מצב טאבלט או מצב שולחן עבודה בעת כניסה עם קובץ REG
- הורד את ארכיון ה-ZIP הבא: הורד את ארכיון ZIP.
- בטל את חסימת הקובץ.
- חלץ את תוכנו לכל תיקיה. אתה יכול למקם את הקבצים ישירות לשולחן העבודה.
- כדי להגדיר ל"השתמש תמיד במצב טאבלט", לחץ פעמיים על
השתמש במצב טאבלט בעת כניסה.regקובץ כדי למזג אותו.
- כדי לאפשר "לעולם אל תשתמש במצב טאבלט", לחץ פעמיים על הקובץ
השתמש במצב שולחן עבודה בעת כניסה.reg. - הקובץ
השתמש במצב מתאים עבור חומרה בעת כניסה.regיגדיר את "השתמש במצב המתאים עבור החומרה שלי" אפשרות. - כעת תוכל למחוק את הקבצים שהורדת אם תרצה.
זהו זה.