כיצד לערוך תגיות מדיה ב- Windows 10
ב-Windows 10, אתה יכול לערוך תגי מדיה עבור פורמטים נפוצים של קבצי מדיה מבלי להשתמש באפליקציות של צד שלישי. במאמר זה נראה כיצד ניתן לעשות זאת.
פרסומת
Windows 10 (וגם מספר גרסאות קודמות של Windows) תומכות בעריכה של תגיות עבור קובצי מדיה באופן מקורי. זה אפשרי הודות ל-Windows Media Player שמגיע עם עורך תגים שמתחיל ב-Windows XP. מלבד Windows Media Player, ניתן לערוך תגים באמצעות סייר הקבצים, התומך בעריכת מגוון רחב של מטא נתונים של קבצים החל מ-Windows Vista. לבסוף, Windows 10 כולל אפליקציית Groove Music Store, שבה ניתן להשתמש גם לעריכת תגים. בואו נראה איך אפשר לעשות את זה.
ערוך תגיות מדיה ב-Windows 10 באמצעות Windows Media Player
פתח את תפריט התחל ועבור אל אביזרי Windows - Windows Media Player. טיפ: ראה איך ל נווט ביישומים לפי אלפבית בתפריט התחל של Windows 10.
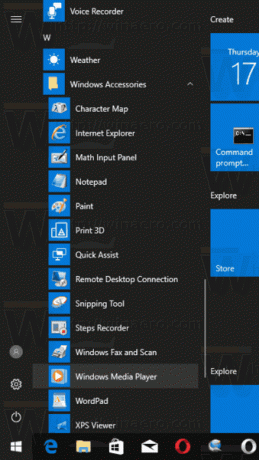
הפעל את האפליקציה ופתח את קובצי המדיה שלך.
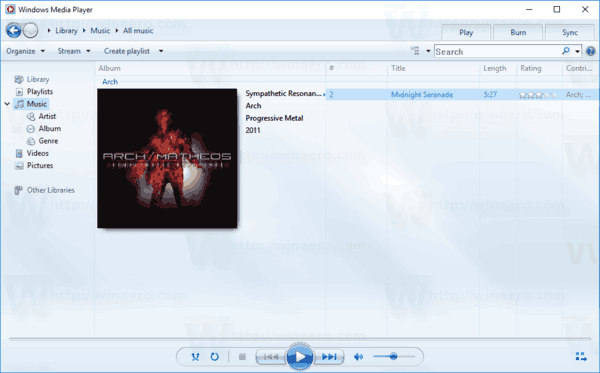
בחר את התצוגה הרצויה משמאל (מוזיקה, אלבומים וכו'), ואז מצא את הרצועה שעבורה ברצונך לערוך את תגי המדיה.
ברשימה בצד ימין, לחץ לחיצה ימנית על התג שברצונך לערוך ובחר "ערוך" מתפריט ההקשר כפי שמוצג להלן.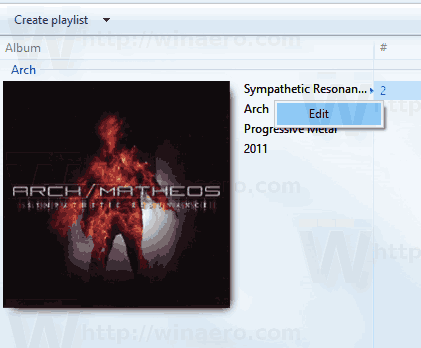
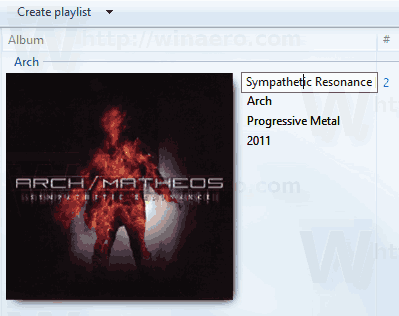 ציין כל תגיות חדשות שאתה רוצה והקש על להיכנס מַפְתֵחַ.
ציין כל תגיות חדשות שאתה רוצה והקש על להיכנס מַפְתֵחַ.
ערוך תגיות מדיה ב-Windows 10 עם סייר הקבצים
אתה יכול לערוך תגים עבור קובצי מדיה באמצעות סייר הקבצים בלבד. הנה איך.
- פתח את המחשב הזה בסייר הקבצים.
- הפעל את חלונית הפרטים.
- בחר את הקובץ שעבורו ברצונך לערוך את התגים. חלונית הפרטים תציג תגים עבור הקובץ שנבחר.
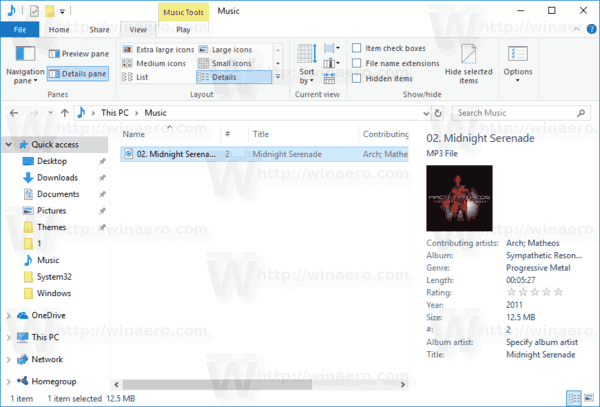
- לחץ על התג כדי לערוך אותו. הקש על להיכנס מקש כדי לאשר את השינויים שלך.

טיפ: במקום חלונית הפרטים, תוכל להשתמש במאפייני קובץ. פתח את מאפייני קובץ המדיה שלך ועבור ללשונית פרטים. שם, לחץ על התג שברצונך לערוך ושנה את ערכו.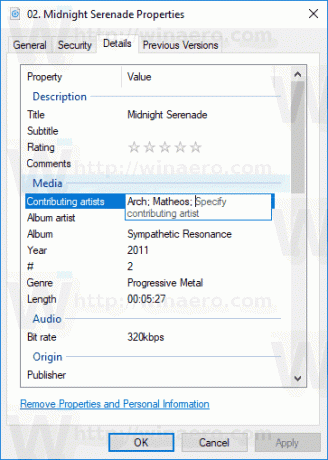
ערוך תגיות מדיה ב-Windows 10 עם Groove Music
הפעל את אפליקציית Groove Music. בדרך כלל, הוא מוצמד לתפריט התחל שלך, כך שלא קשה למצוא אותו. באפליקציית Groove Music, לחץ על "מוזיקה" בצד שמאל. בצד ימין, אתר את קובץ המוזיקה שאת התגים שלו ברצונך לערוך.
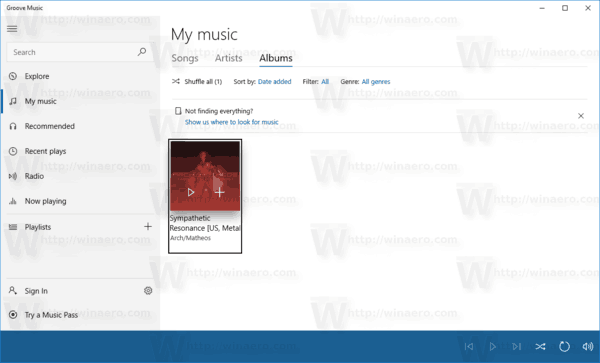
לחץ לחיצה ימנית ברשימה ובחר "ערוך מידע" בתפריט ההקשר.

בתיבת הדו-שיח הבאה, ערוך את ערכי התג וסיימת.
זהו זה.

