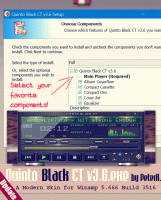שחזר תיקיה קודמת Windows בעת הכניסה ב-Windows 10
אפשר לגרום ל-Windows לזכור את התיקיות הפתוחות כעת בסייר, כך שבפעם הבאה שתיכנס לאחר הפעלה מחדש או יציאה, מערכת ההפעלה תשחזר תיקיות שנפתחו באופן אוטומטי. במאמר זה נראה כיצד ניתן לעשות זאת.
פרסומת
התכונה המתוארת להלן אינה חדשה ב-Windows 10. הוא נתמך על ידי הרבה גרסאות קודמות של Windows, כך שניתן להפעיל אותו ב-Windows 7 או Windows 8. השינויים משפיעים רק על חשבון המשתמש הנוכחי.

כדי לשחזר חלונות תיקיה קודמים בעת הכניסה ב-Windows 10, תעשה את הדברים הבאים.
- פתח את המחשב הזה בסייר הקבצים.
- בממשק המשתמש של Ribbon של Explorer, לחץ על קובץ -> שנה תיקיה ואפשרויות חיפוש.
 אם יש לך השבית את הסרט באמצעות כלי כמו Winaero Ribbon Disabler, הקש F10 -> לחץ על תפריט כלים - אפשרויות תיקיה.
אם יש לך השבית את הסרט באמצעות כלי כמו Winaero Ribbon Disabler, הקש F10 -> לחץ על תפריט כלים - אפשרויות תיקיה.
טיפ: אתה יכול להוסיף את הלחצן 'אפשרויות תיקיה' לסרגל הכלים של גישה מהירה. עיין במאמר הבא: כיצד להוסיף כל פקודת רצועת הכלים לסרגל הכלים הגישה המהירה של סייר הקבצים. - עבור ללשונית תצוגה של חלון אפשרויות התיקייה.

- ברשימה של הגדרות מתקדמות, מצא את האפשרות שחזר חלונות תיקיה קודמים בעת הכניסה ואפשר (סמן) אותו.
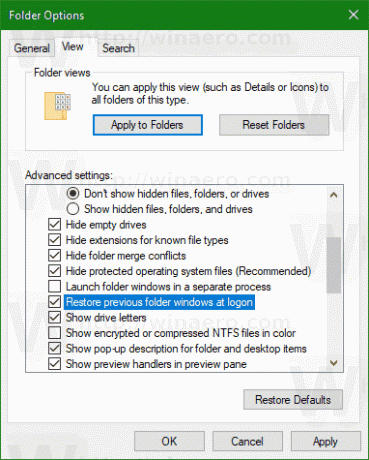
לחץ על אישור וסיימת.
ניתן להגדיר אפשרות זו גם עם תיקון רישום. הנה איך.
הפעל את "שחזר חלונות תיקיות קודמים בעת הכניסה" עם תיקון רישום
- פתח את ה אפליקציית עורך הרישום.
- עבור אל מפתח הרישום הבא.
HKEY_CURRENT_USER\Software\Microsoft\Windows\CurrentVersion\Explorer\Advanced
ראה כיצד לעבור אל מפתח רישום בלחיצה אחת.
- בצד ימין, שנה או צור ערך DWORD חדש של 32 סיביות "PersistBrowsers". הגדר אותו ל-1.
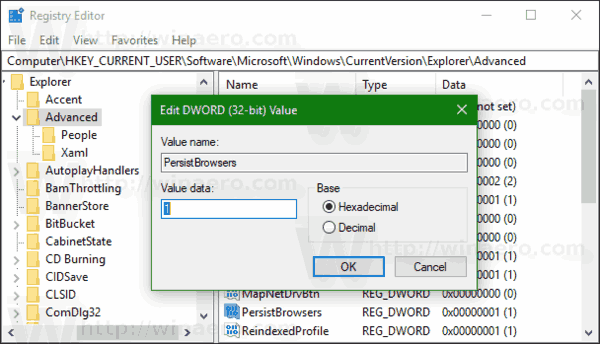 הערה: גם אם כן הפעלת Windows 64 סיביות עדיין עליך ליצור ערך DWORD של 32 סיביות.
הערה: גם אם כן הפעלת Windows 64 סיביות עדיין עליך ליצור ערך DWORD של 32 סיביות. - כדי לגרום לשינויים שנעשו על ידי תיקון הרישום להיכנס לתוקף, אתה צריך התנתק והיכנס לחשבון המשתמש שלך.
כאן אתה יכול להוריד קבצי רישום מוכנים לשימוש:
הורד קבצי רישום
זהו זה.