שנה שם נקודה חמה ניידת ושנה סיסמה ורצועה ב-Windows 10
פוסט זה יראה לך כיצד לשנות את השם של Mobile Hotspot ולשנות את הסיסמה והלהקה שלה ב-Windows 10. זה יכול להיות שימושי כאשר אתה משתף את האינטרנט שלך ומה להתאים כמה אפשרויות תצורה של הנקודה החמה.
פרסומת
היכולת ליצור א נקודת גישה סלולרית קיים ב-Windows במשך זמן רב. הגרסה הראשונה של Windows שהייתה לה יכולות כאלה הייתה Windows 7. קודם לכן, היית צריך להריץ כמה פקודות מסוף הפעל רשת מתארחת אלחוטית.
החל מ-Windows 10 build 14316 ומעלה, Microsoft הוסיפה את האפשרויות המאפשרות לך להגדיר ולהפעיל או לכבות בקלות נקודה חמה לנייד ישירות באפליקציית ההגדרות. אתה יכול להפוך את מחשב Windows 10 שלך ל- נקודת גישה סלולרית על ידי שיתוף חיבור האינטרנט שלך עם מכשירים אחרים באמצעות Wi-Fi. מערכת ההפעלה מאפשרת לך לשתף חיבור Wi-Fi, Ethernet או חיבור נתונים סלולרי.
הערה: אם למחשב שלך יש חיבור נתונים סלולרי ואתה משתף אותו, הוא ישתמש בנתונים מתוכנית הנתונים שלך.
הנה איך לשנות את השם של Mobile Hotspot ולשנות את הסיסמה ואפשרויות הרצועה שלה ב-Windows 10.
שנה שם נקודה חמה ניידת ושנה סיסמה ורצועה ב-Windows 10
- פתח את ה אפליקציית הגדרות.
- כעת פתח את הדף רשת ואינטרנט > נקודה חמה ניידת.
- לחץ על לַעֲרוֹך בצד ימין.
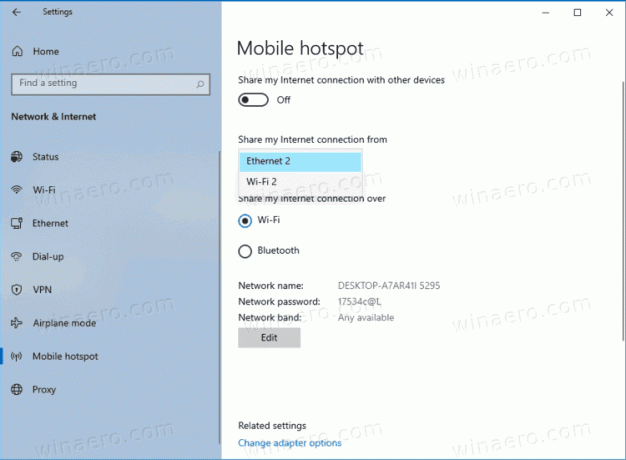
- בתיבת הדו-שיח הבאה, ציין את שם הרשת, הסיסמה ורצועת הרשת עבור הנקודה החמה שלך.
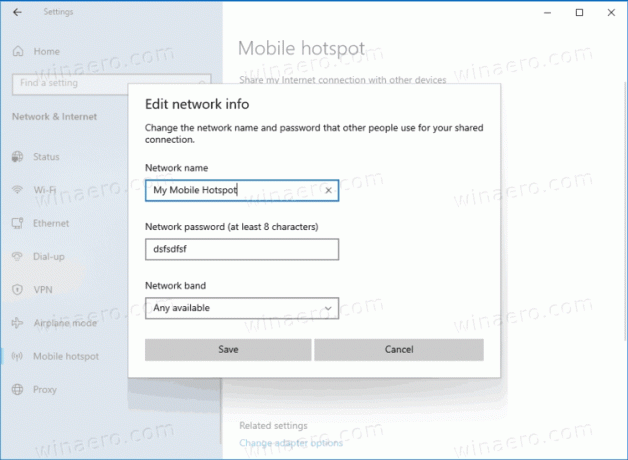
- לבסוף, לחץ על כפתור שמור כדי להגיש בקשה.
אתה גמור.
הנה כמה פרטים נוספים שעשוי להיות שימושיים. אפשרות שם הרשת מציינת את ה-SSID עבור הרשת האלחוטית שלך שמשתמשים אחרים יראו כאשר אתה מקשר את החיבור שלך. מַעֲרֶכֶת את סיסמת הרשת למה שאתה רוצה באורך 8 תווים לפחות. לבסוף, אתה יכול בחר את 5 GHz, 2.4 GHz, או כל פס רשת זמין עבור אפשרות הפס.
כמו כן, אתה יכול להפעיל את "הפעל נקודה חמה ניידת מרחוקאפשרות " ב-Windows 10 עבור חיבורי ה-Bluetooth. במקרה זה, הנקודה החמה תתאפשר אוטומטית כאשר מכשיר מותאם יחפש אותה בטווח. המכשיר המארח יכול לחסוך בצריכת החשמל שלו על ידי השבתת הנקודה החמה במצב לא פעיל, אך ייקח יותר זמן להתחבר עבור לקוח נקודה חמה.
